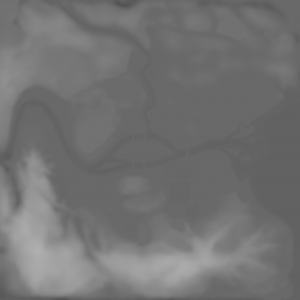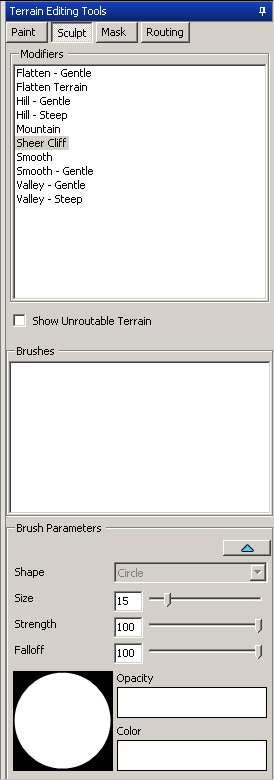Difference between revisions of "Tutorials:Creating Sims 3 Worlds"
(Adding moar headings) |
|||
| Line 1: | Line 1: | ||
| − | + | =Introduction= | |
Create a World (CAW) is an EA created tool which allows players to create their own worlds (neighborhoods) for The Sims 3. With almost limitless possibilities, you can sculpt the world to your exact design. But it can be complicated to use, and there's a lot of things to consider when making a world. This tutorial will take you from start to finish so you can make your very own worlds for your game and for others to use. | Create a World (CAW) is an EA created tool which allows players to create their own worlds (neighborhoods) for The Sims 3. With almost limitless possibilities, you can sculpt the world to your exact design. But it can be complicated to use, and there's a lot of things to consider when making a world. This tutorial will take you from start to finish so you can make your very own worlds for your game and for others to use. | ||
| + | |||
==A Word of Warning== | ==A Word of Warning== | ||
| Line 10: | Line 11: | ||
| − | + | ==Skill Level== | |
'''Average computer user-ish.''' Most of the Create a World interface is pretty easy to use, once you know where everything is. You'll need to know basic stuff - finding particular folders, moving files around, not using your mouse as a foot pedal. For custom textures and such, it can get a bit more advanced, but none of this is rocket surgery. It's just kind of complicated but not -hard-. | '''Average computer user-ish.''' Most of the Create a World interface is pretty easy to use, once you know where everything is. You'll need to know basic stuff - finding particular folders, moving files around, not using your mouse as a foot pedal. For custom textures and such, it can get a bit more advanced, but none of this is rocket surgery. It's just kind of complicated but not -hard-. | ||
| − | + | ==You Will Need== | |
* '''[http://www.thesims3.com/game/tools/world Create a World]''' - A free download. Download it, run the exe. This is PC only - Mac folks will have to use Bootcamp or something like that. | * '''[http://www.thesims3.com/game/tools/world Create a World]''' - A free download. Download it, run the exe. This is PC only - Mac folks will have to use Bootcamp or something like that. | ||
| Line 26: | Line 27: | ||
| − | + | ==Make a Plan== | |
If you're going to do a complete neighborhood, before you ever open CAW, you should draw out a basic outline (at least in your head) of what kind of neighborhood you want to create. Having a solid plan before you start will help give you a goal and direction as you work - really necessary for a long haul project. | If you're going to do a complete neighborhood, before you ever open CAW, you should draw out a basic outline (at least in your head) of what kind of neighborhood you want to create. Having a solid plan before you start will help give you a goal and direction as you work - really necessary for a long haul project. | ||
| Line 39: | Line 40: | ||
| − | + | =Basic World= | |
A basic map is one created up to a level where you could reasonably share it with others - it's a blank slate with everything but stuff on the lots and sims placed. Everything that can be done in Create a World has been done, and all that's left is doing the stuff that can all be done in-game. "Basic" may sound easy, but there are a lot of parts to creating a basic map. | A basic map is one created up to a level where you could reasonably share it with others - it's a blank slate with everything but stuff on the lots and sims placed. Everything that can be done in Create a World has been done, and all that's left is doing the stuff that can all be done in-game. "Basic" may sound easy, but there are a lot of parts to creating a basic map. | ||
| − | + | ==Create a New World== | |
'''Run Create a World.''' | '''Run Create a World.''' | ||
| Line 81: | Line 82: | ||
| − | + | ==CAW Controls== | |
Moving around in CAW can be kind of tricky. Here are the basic controls: | Moving around in CAW can be kind of tricky. Here are the basic controls: | ||
| Line 115: | Line 116: | ||
<br clear="all" \> | <br clear="all" \> | ||
| − | + | ==Saving Your World== | |
Once you have found a map that you like well enough to start working on, save it. Save often! Some things in CAW, you cannot undo, and it can crash or otherwise have issues. | Once you have found a map that you like well enough to start working on, save it. Save often! Some things in CAW, you cannot undo, and it can crash or otherwise have issues. | ||
| Line 126: | Line 127: | ||
| − | + | ==Terrain Sculpting== | |
The first major part of creating a world is terrain sculpting. It can be extremely time consuming and tedious but also very relaxing once you get into it. | The first major part of creating a world is terrain sculpting. It can be extremely time consuming and tedious but also very relaxing once you get into it. | ||
| − | + | ===Sculpting Basics=== | |
[[Image:TerrainEditingTools.jpg|right]]'''Terrain Tab > Terrain Painting Tools > Sculpt''' | [[Image:TerrainEditingTools.jpg|right]]'''Terrain Tab > Terrain Painting Tools > Sculpt''' | ||
| Line 190: | Line 191: | ||
<br clear="all" \> | <br clear="all" \> | ||
| − | + | ===Tips=== | |
Creating realistic terrain is as much an art as it is a skill, but here's some tips on improving your terrain: | Creating realistic terrain is as much an art as it is a skill, but here's some tips on improving your terrain: | ||
| Line 200: | Line 201: | ||
| − | + | ==Terrain Painting== | |
| − | + | ==Roads and Sidewalks== | |
A good road system means your sims can get around your neighborhood quickly and easily. | A good road system means your sims can get around your neighborhood quickly and easily. | ||
| − | + | ===Placing Roads=== | |
| + | |||
| + | |||
| + | ===Adjusting Roads=== | ||
| − | === | + | ===Sidewalks=== |
| − | + | ===Tips=== | |
| − | + | ==Layers== | |
| − | Layering is a way of grouping similar objects or items in your world. This improves performance and makes your world run better. | + | Layering is a way of grouping similar objects or items in your world. This improves performance and makes your world run better. Organizing stuff on layers is quite easy, so there's really no reason not to do it. |
| − | + | ===Creating Layers=== | |
| − | + | ===Using Layers=== | |
| − | + | ===Deleting Layers=== | |
| − | + | ==Lots== | |
| − | + | ==Camera & Sim Routing== | |
| − | + | ==Spawn Points== | |
| − | + | ==Decorations== | |
| − | + | =Full Map= | |
| − | + | ==Rabbit Holes== | |
| − | + | ==Community Lots== | |
| − | + | ==Residential Lots== | |
| − | + | =Playing Your World= | |
| − | + | =Sharing Your World= | |
| − | + | =Related Pages= | |
* [[MTS2:Creator Guidelines/Sims 3 Worlds|MTS Creator Guidelines: Sims 3 Worlds]] | * [[MTS2:Creator Guidelines/Sims 3 Worlds|MTS Creator Guidelines: Sims 3 Worlds]] | ||
[[Category:Sims 3]] [[Category:Tutorials by HystericalParoxysm]] | [[Category:Sims 3]] [[Category:Tutorials by HystericalParoxysm]] | ||
Revision as of 14:39, 23 December 2009
Contents
|
Introduction
Create a World (CAW) is an EA created tool which allows players to create their own worlds (neighborhoods) for The Sims 3. With almost limitless possibilities, you can sculpt the world to your exact design. But it can be complicated to use, and there's a lot of things to consider when making a world. This tutorial will take you from start to finish so you can make your very own worlds for your game and for others to use.
A Word of Warning
Creating a world is time-consuming. It can take a loooooooooong time to create a good world - it would be very surprising to see a full world including decorated lots created in under a month of dedicated, regular hard work, and for most people it would probably take longer. Each individual part really isn't that difficult and some of it is quite relaxing and enjoyable, but it is tedious. And you really can't halfass it. If you want to create just a blank map, that can take less time, but you really still have to do a lot of the tedious parts even then too.
Making your very own world from scratch is a rewarding and overall fun experience, but if you're doing more than just playing around - if you truly want to make your own full neighborhood to the quality of Riverview or Sunset Valley, then you are committing a serious chunk of time to this to do it right.
Skill Level
Average computer user-ish. Most of the Create a World interface is pretty easy to use, once you know where everything is. You'll need to know basic stuff - finding particular folders, moving files around, not using your mouse as a foot pedal. For custom textures and such, it can get a bit more advanced, but none of this is rocket surgery. It's just kind of complicated but not -hard-.
You Will Need
- Create a World - A free download. Download it, run the exe. This is PC only - Mac folks will have to use Bootcamp or something like that.
- A fully updated game: Run the game's Launcher and Update your game. You may have to update EA Download Manager to do this. You may also have to update expansions separately from the base game. Update everything.
- Remove your mods: Sometimes, mods can interfere with CAW working properly. Temporarily remove the contents of your Program Files\Electronic Arts\Mods\Packages folder to somewhere else. Files installed as sims3packs are probably okay.
- Photoshop or a graphics editor (optional): If you want to truly customize stuff, this can be helpful but isn't strictly necessary to make a new world. You'll need a DDS plugin (google Photoshop DDS plugin or Paint Shop DDS plugin or whatever you're using) to save some images.
Make a Plan
If you're going to do a complete neighborhood, before you ever open CAW, you should draw out a basic outline (at least in your head) of what kind of neighborhood you want to create. Having a solid plan before you start will help give you a goal and direction as you work - really necessary for a long haul project.
- Size: Riverview and Sunset Valley are the largest available size, though they use up a lot of space around the edges in inaccessible hills. Do you want a small, cozy neighborhood that's just big enough to fit everything, or a bustling urban landscape with houses and businesses everywhere - or maybe a small town surrounded by wilderness? Once you get past terrain sculpting, you won't be able to easily resize your world without losing work, so be sure of the size!
- Terrain: What sort of land forms do you want to create? An island? A rolling plain? A valley between steep mountain ranges? Think about the kind of views you want to create - what's your idea of a beautiful vista? Sketch out a basic shape for where you want the water, the hills, the flat parts. You can always change it later. Also, consider what kind of climate you want for your world - tropical, grassland, beach, alien lava rocks, whatever. What would the weather be like there? What kind of plants grow there? You may vary the landscaping here and there on particular lots and areas, but overall, have an idea of whether you want palm trees or oaks.
- Style and Theme: What kind of overall style do you want for your world? What sort of sims will be living there? What do their homes look like? Try looking at house plans and browsing by style to get an idea of what appeals to you (and you think you could build). While individual houses or groups of houses in a world will vary, most real life places have a general style in one area, and most of the buildings will have elements of that style. Decide what elements you want throughout your creation.
- Special Features: What interesting stuff do you want to include in your world? What neat little nooks and crannies or pretty spots do you imagine would be nice? Roughly where would you put them on the map? Jot down any cool ideas you have for your world as you're doing the sculpting, so you can make sure to leave room for everything you want.
Basic World
A basic map is one created up to a level where you could reasonably share it with others - it's a blank slate with everything but stuff on the lots and sims placed. Everything that can be done in Create a World has been done, and all that's left is doing the stuff that can all be done in-game. "Basic" may sound easy, but there are a lot of parts to creating a basic map.
Create a New World
Run Create a World.
File > New World.
New World Options: Here, you'll need to select the height map you want to use for your new world. A height map is an image which uses light and dark shading to represent higher and lower areas - a topographical map. CAW comes with many built-in height maps which you can use as a starting point. Choose one that sounds interesting - or try taking a look at a few to see if any inspire you.
- Premade height maps are located in: My Documents\Electronic Arts\The Sims 3 Create A World Tool\UserToolData\HeightMaps
- You can choose between Large, Medium, Small, and Tiny maps.
- You can choose between Lush and Desert for your default texture - but you can always change the textures later.
- The number on the end of the height map file name indicates the correct setting to use under Maximum Height (100, 200, or 300). So MediumMountainRiverMap200.png should be used with a Maximum Height set to 200.
- There will be some delay after clicking OK on New World Options - CAW may appear to be frozen. Give it a little bit - it has to generate a whole map from an image.
- Performance Tip: Maximum Height is the maximum height of terrain on the map - you can't have mountains as high using 100 as you can 200 or 300. A lower Maximum Height means better performance, so use the lowest one you can for the world you want to create.
Custom Height Maps (Optional)
If you would like to create your own height map, you can. Most any graphics editor can create height maps. White is higher, black is lower. Smooth transitions from light to dark will mean a smooth incline - a harder edged transition will mean a steep, craggy cliff.Even if you don't draw out your whole height map in detail, you may find it helpful to at least use a large blobby brush to draw out where you want the hills, where you want mountains, and where you want low areas.
- Size of the height map image = size of the map: The larger the image, the larger the map:
- Large: 2048x2048
- Medium: 1024x1024
- Small: 512x512
- Tiny: 256x256
- Height maps are 16-bit greyscale PNG images. Saving in any other setting will cause your height map to be smushed down and repeated twice across the world map. To change this in Photoshop, use the Image > Mode menu to set it to Greyscale and 16 Bits/Channel.
CAW Controls
Moving around in CAW can be kind of tricky. Here are the basic controls:
| Keyboard and Mouse Controls | |
|---|---|
| Select and manipulate stuff | Left mouse button |
| Zoom in/out | Middle mouse scroll W/S NumPad +/- |
| Look around | Middle mouse click |
| Pan camera view | Mouse right-click and drag Arrow Keys |
| Camera up/down | Q/F |
| Exit current tool | Esc |
| Delete selected object | Del |
Practice moving around in CAW for a while before trying to edit - get used to the way the camera moves.
- Tip: You can move the camera faster if you use two controls that move you in the same direction. For example, use the mouse wheel to scroll up (to zoom in) while using the up arrow key to go forward and you'll move forward faster than if you did either one alone.
Saving Your World
Once you have found a map that you like well enough to start working on, save it. Save often! Some things in CAW, you cannot undo, and it can crash or otherwise have issues.
File > Save As. A standard save box will come up - give your world a name and save it.
- Tip: You may want to keep incremental saves - do Save As instead of Save periodically as you're working on your world, and give it a new name. For example, MyIsland1, MyIsland2, etc. That way, you can go back to an older version if you have made changes you're not too happy with, or if anything goes wrong with your current version.
- Tip: The game saves backup copies of old versions - occasionally it will ask you if you want to delete some older backups when you go to save. Press Cancel to save anyway but without deleting the backups. You can do this instead of incremental saves, but for something that you work on so much, why not do both - better to be safe than sorry! For very large, complex worlds the files may get quite large, so you might remove some very old ones yourself and keep only the newest few.
Terrain Sculpting
The first major part of creating a world is terrain sculpting. It can be extremely time consuming and tedious but also very relaxing once you get into it.
Sculpting Basics
Terrain Tab > Terrain Painting Tools > SculptHere, you find the controls that will allow you to make mountains, carve canyons, and place plains.
Modifiers are the different types of effects that you can use to shape your world. They're listed at the top of the Sculpt panel.
| Modifier | Effect |
|---|---|
| Flatten - Gentle | Levels terrain at a low rate. Not reliable enough to use in flattening for lot placement, but can be used for interesting effects with smaller brushes at a fairly high setting. |
| Flatten Terrain | Levels terrain at a high rate. Use at a strength of 100 to flatten for lot placement, or at a lower level to create plateaus for later smoothing. |
| Hill - Gentle | Raises terrain at a low rate. Click and drag around a little to continue raising. A big brush gives mountains, a middle one hills, and a small one small rocks. |
| Hill - Steep | Raises terrain at a high rate. Less useful than Hill Gentle as it's harder to control. |
| Mountain | Raises terrain at a very high rate. Not very useful at all. |
| Sheer Cliff | Raises terrain sharply at a high rate. Easier to just use Hill Gentle and adjust the Falloff. |
| Smooth | Blend terrain heights at a high rate to even out terrain. |
| Smooth - Gentle | Blends terrain heights at a low rate to even out terrain. |
| Valley - Gentle | Lowers terrain at a low rate. |
| Valley - Steep | Lowers terrain at a high rate. Less useful than Valley Gentle as it's harder to control. |
Below the Modifiers is the Show Unroutable Terrain tickbox. This is a very important tickbox! When ticked, it will show red on terrain that is too steep for sims. As you get toward the final version of your terrain and you're putting on the finishing touches, you'll want to use this tickbox a lot. You don't want a few patches of unroutable terrain on an otherwise smooth hill, and you may want to increase the incline on certain areas. There's a lot more to routing - see below under the Routing section.
At the bottom of the panel is Brushes and Brush Parameters. You can change brush settings here to have exact control over how you shape the terrain.
- Size: How big an area you want to effect. Start with a larger brush to rough in the main features and then use a smaller brush for fine detail.
- Strength: How strong you want the brush to be. For most uses, you'll probably want this at a low setting like 5-20 as this gives you greater control. You can always click and drag or click multiple times for a greater effect.
- Falloff: How fuzzy the edges of the brush are. Set to 0 for a very soft edge that's good for blending and 100 to a hard edge.
You can use the small blue button at the top of Brush Parameters to save a brush as a preset under Brushes. Right-click on a brush in the list to delete it.
Tips
Creating realistic terrain is as much an art as it is a skill, but here's some tips on improving your terrain:
Mountains:
Beaches:
Terrain Painting
Roads and Sidewalks
A good road system means your sims can get around your neighborhood quickly and easily.
Placing Roads
Adjusting Roads
Sidewalks
Tips
Layers
Layering is a way of grouping similar objects or items in your world. This improves performance and makes your world run better. Organizing stuff on layers is quite easy, so there's really no reason not to do it.