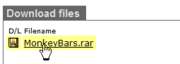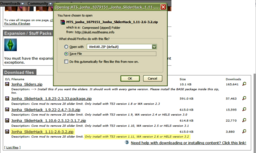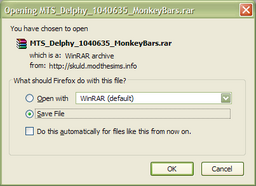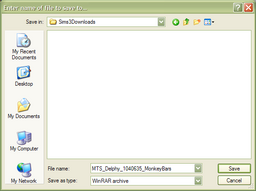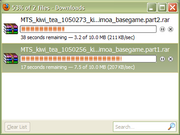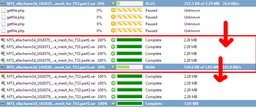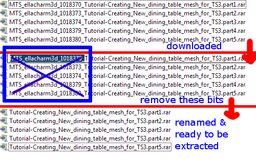|
|
| Line 1: |
Line 1: |
| − | {{DFDDNavigator}}
| |
| − |
| |
| | =Download the file(s)= | | =Download the file(s)= |
| | So, you've read about the content... You know the details about it, whether or not it will work in your game, and if you need to get anything else for it to work. Now, you need to transfer the file from the internet to your computer. This is called "downloading." | | So, you've read about the content... You know the details about it, whether or not it will work in your game, and if you need to get anything else for it to work. Now, you need to transfer the file from the internet to your computer. This is called "downloading." |
| | | | |
| | ==The Custom Content== | | ==The Custom Content== |
| − |
| |
| − | ===Preparing the Download folder===
| |
| − |
| |
| − | It is always best to be organized. If you use a Download Manager, this task becomes even simpler. If you don't, you just need to stay organized manually i.e move files and remove unwanted content and prune things off as often as possible.
| |
| − |
| |
| − | ====Setting up the folder====
| |
| − |
| |
| − | I have a MyDownloads folder in Documents for regular stuff that I download, but for Sims I have created a "landing folder" where all my Sims-related Downloads will go.
| |
| − |
| |
| − | # [[Image:DFDD_CreateDownloadFolder.png|right|256px]]In Windows Explorer,
| |
| − | #* right-click on an empty area
| |
| − | #* create a New folder in a directory or drive of your preference<br><br clear="all"/>
| |
| − | #* [[Image:DFDD_DownloadFolderCreated.png|right|180px]]Name it as you like. In the image here, I've called mine '''<code>Sims3Downloads</code>''' in my secondary storage <code>F:/</code> drive, which I usually refer to as the ''parent'' download folder<br><br clear="all"/>
| |
| − | # Under this ''parent'' downloads folder, I would go another step and create some sub-folders to organize my downloads by website, then drill further down for content type or creator name, etc. A more comprehensive Organizing Guide can be found <nowiki>[[</nowiki>link placeholder<nowiki>]]</nowiki>.<br><br clear="all"/>
| |
| − |
| |
| − | ====Setting up the browser====
| |
| − | You can set the Download folder in your browser so all your Downloads are in a central location.
| |
| − |
| |
| − | '''In Firefox:'''
| |
| − | # [[Image:DFDD_FFOptions.png|right|180px]]Go to Tools menu → Options<br><br clear="all"/>
| |
| − | # [[Image:DFDD_FFGenTab.png|right|256px]]In General Tab's Downloads section, you can specify the folder of your choosing: click Browse button,<br><br clear="all"/>
| |
| − | #* [[Image:DFDD_FFRegularDownloadFolder.png|right|256px]]If you want to have a "landing folder" for all downloads, navigate to the ''parent'' folder (eg: My Documents in the picture). Make a new folder and name it, and then select this, and click OK<br><br clear="all"/>
| |
| − | #* [[Image:DFDD_FFSims3DownloadFolder.png|right|256px]]If you want to set it to the '''<code>Sims3Downloads</code>''' folder we created before, set it like so, and click OK<br><br clear="all"/>
| |
| − | #* If you want both options, click Cancel in the previous Dialog box. Back in General tab, set the Downloads options to '''Always ask me where to save files''' (underlined in Red in the second image in this section)
| |
| − | #* Click OK when you are done making your changes.
| |
| − |
| |
| − | <!-- rethinking 'cos of registry tweak
| |
| − | '''In Internet Explorer 8:'''
| |
| − | Changing settings in IE8 is more troublesome as it involves tweaking the Registry keys.
| |
| − | # By default, IE will lace all downloaded files in your Documents folder (for XP)
| |
| − | # Before you mess around with Windows Registry, create a Restore point.
| |
| − | #* Steps for [http://www.microsoft.com/windowsxp/using/helpandsupport/getstarted/ballew_03may19.mspx Windows XP]
| |
| − | #* Steps for [http://windows.microsoft.com/en-US/windows7/Create-a-restore-point Windows 7 / Vista]
| |
| − | -->
| |
| − |
| |
| | | | |
| | ===Downloading the Custom Content=== | | ===Downloading the Custom Content=== |
| Line 69: |
Line 32: |
| | <br clear="all" \> | | <br clear="all" \> |
| | | | |
| − | ==The tools==
| |
| − | {{Infobox_Info|You only need ''one'' archiver program, so just choose Winrar ''or'' 7Zip. If you're on the Mac OS, you already have a built-in archiver program, or you can choose the alternative below.}}
| |
| − | # Downloads on MTS are compressed in either .rar or .zip files. The content inside these files need to be uncompressed/extracted first by an archiver-type program. There are various types of these applications, among the popular ones are listed below. It is the "''extracted''" content in the rar/zip file that we shall be installing.
| |
| − | #:You need to have ''one'' of these applications installed on your computer
| |
| − | #:* [[Image:GCCTSU 7zip.png|38px]] [http://www.7-zip.org/ '''7-zip'''] (Windows, '''freeware'''),
| |
| − | #:* [[Image:GCCTSU winrar.png|38px]] [http://www.rarlab.com/download.htm winrar] (Windows, nagware),
| |
| − | #:** You will most likely want the top link to the Graphic and Command Line, Trial version.
| |
| − | #:** Though WinRAR says it's a trial, it's a trial that never really runs out... After the 40 day trial is complete, it will nag you with a message if you double-click on an archive and actually open the program. But... you can close that message and continue using the program. If you just use Extract Here, it doesn't nag you at all.
| |
| − | #:* [[Image:GCCTSU winzip.png|38px]] [http://www.winzip.com/index.htm winzip] (Windows, nagware),
| |
| − | #:* [[Image:GCCTSU stuffit.png|32px]] [http://my.smithmicro.com/mac/stuffit/index.html '''StuffIt Expander'''] (Mac/Windows, '''freeware''')
| |
| − | #:** For Mac OS, StuffIt Expander and [http://wakaba.c3.cx/s/apps/unarchiver.html The Unarchiver] handle most any archive type. For .rar files in particular, you can also use [http://unrarx.com UnRarX], a simple and efficient freeware tool.
| |
| − | # MonkeyBars or another Framework Installer tool or the individual components that make up the framework. You only need to run this once, unless the Framework components get corrupted somehow during patching or installing new EPs & SPs.
| |
| − | #*[[Image:WindowsLogo.png|20px]] [http://www.modthesims.info/download.php?t=384014 MonkeyBars Framework Installer Tool] @ModTheSims by Delphy
| |
| − | #*[[Image:MacLogo.png|15px]] [http://www.modthesims.info/download.php?t=349349 TS3 Framework Installer] for Mac OS X @ModTheSims by Marhis
| |
| − | # This tool is optional, as it is just as easy to cut+paste the content as it would have taken the time to open another tool; but I'm including it here as it is extremely useful and make installing hassle-free.
| |
| − | #*[[Image:WindowsLogo.png|20px]] [http://my.modthesims.info/showthread.php?t=393639 Sims 3 Helper Monkey v1.2] @ModTheSims by Delphy
| |
| − |
| |
| − |
| |
| − | <br clear="all" \>
| |
| − | ===Installing the tools===
| |
| − | Download and install the archiver program first. Everything else you do from here on out, needs you to "extract" files.
| |
| − | * Double-click the .exe and follow the on-screen instructions
| |
| − | * When you have completed installation, you'll be prompted to reboot to activate the right-click option
| |
| − | * When the archiver has been installed
| |
| − | ** the zip/rar files will be associated with the program and bear its icon
| |
| − | ** you have a context menu when you do a ''right-click'' as shown in the pictures
| |
| − | * The next sections show a step-by-step illustration for 2 of these archiver tools
| |
| − |
| |
| − | ====7Zip====
| |
| − | # [[Image:DFDD 7zipDownloadpage.png|right|256px]] Download the appropriate file for your OS type and save it to your Desktop or your regular Download folder as setup above.<br clear="all" \>
| |
| − | # [[Image:DFDD 7zipInstall.png|right|256px]] Double-click on the downloaded '''7z???.exe''' (32-bit OS) or '''7z???.msi''' (64-bit OS) and follow the instructions in the dialog boxes to install it.<br clear="all" \>
| |
| − | # [[Image:DFDD 7zipContextMenu.png|right|256px]] When you've completed the installation process, you'll be prompted to restart the computer
| |
| − | # After a reboot, you'll get a new context menu when you right-click on a file or folder.
| |
| − | # If all goes well, the zip and rar files will now have icons associated with this application.
| |
| − |
| |
| − | <br clear="all" \>
| |
| − |
| |
| − | ====WinRar====
| |
| − |
| |
| − | # [[Image:DFDD_winrarDownloadPage.png|right|256px]] Download the appropriate file for your OS type and save it to your Desktop or your regular Download folder as setup above.<br clear="all" \>
| |
| − | # [[Image:DFDD_WinRarInstall.png|right|256px]] Double-click on the downloaded '''winrar???.exe''' (32-bit OS) or '''winrar-x64-???.exe''' (64-bit OS) and follow the instructions in the dialog boxes to install it.<br clear="all" \>
| |
| − | # [[Image:DFDD_WinRarContextMenu.png|right|256px]] When you've completed the installation process, you'll be prompted to restart the computer
| |
| − | # After a reboot, you'll get a new context menu when you right-click on a file or folder.
| |
| − | # If all goes well, the zip and rar files will now have icons associated with this application.
| |
| − |
| |
| − | <br clear="all" \>
| |
| − |
| |
| − |
| |
| − | ====MonkeyBars====
| |
| − |
| |
| − | # [[Image:DFDD_MonkeyBarsBreadcrumb.png|right|256px]][[Image:DFDD ClickDiskorLink.png|right|180px]]Download the Framework Installer Tool aka MonkeyBars<br clear="all" \>
| |
| − | # [[Image:DFDD_SaveAs.png|right|256px]]Save it to your Sims3Downloads folder<br clear="all" \>
| |
| − | # [[Image:DFDD_WinRarContextMenu.png|right|256px]]Right-click on the downloaded file and select '''Extract To <nowiki><</nowiki>downloaded filename<nowiki>></nowiki>'''<br clear="all" \>
| |
| − | # [[Image:DFDD_MonkeyBarsExtractProgress.png|right|256px]]You'll get the extraction progress...<br clear="all" \>
| |
| − | # When extraction has completed, double-click on the newly created folder and then double-click on '''FrameworkInstaller.exe'''. If there's no framework found there'll be a red & white cross (X).
| |
| − | # [[Image:DFDD_MonkeyBarsBG.png|right|256px]]If you have The Sims 3 base game only, the other options won't be selected<br clear="all" \>
| |
| − | # [[Image:DFDD_MonkeyBarsSP.png|right|256px]]If you have The Sims 3 and any extra packs, the appropriate options will be pre-selected.<br clear="all" \>
| |
| − | # [[Image:DFDD_MonkeyBarsInstallDone.png|right|256px]]Click on the '''Install''' button. If all goes well, you'll get a green + white check mark.<br clear="all" \>
| |
| − |
| |
| − | {{Infobox_Info|If the extensions are set to be hidden as default, you won't be able to see the .zip, .rar, .exe, .msi extensions on the filenames. To be able to view extensions, you need to do the [[Game_Help:DFDD3_Identify_File_Type#Show_File_Extensions| Show File Extensions]] step from the previous page.}}
| |
| − |
| |
| − | ====Sims 3 Helper Monkey====
| |
| − | The steps to get tools up and running are usually the same as above for MonkeyBars, ie:
| |
| − | # Download
| |
| − | # Extract to <code><nowiki><</nowiki>folder<nowiki>></nowiki></code>
| |
| − | # Install
| |
| − | # Run
| |
| − |
| |
| − | {{Infobox_Info|The reason why I chose to '''"Extract To ..."''' for application is so that all the files used by that application are kept in its own folder and not mixed in with all other content. This also makes it easier to update - just delete the old folder and extract a newly downloaded version.
| |
| − |
| |
| − | Most of the tools for the game can be considered as "portable apps", in the sense that they can reside in any folder and be located outside of the Operating System's Program Files path.}}
| |
| | | | |
| | ==If you are having trouble downloading...== | | ==If you are having trouble downloading...== |
| Line 151: |
Line 43: |
| | | | |
| | | | |
| − | {{Navigator|Game_Help:Downloading_for_Downright_Dunderheads|Game_Help:DFDD3_Identify_File_Type|Game_Help:DFDD5_Extract_from_Archive}}
| |
| | | | |
| − | {{DFDDNavigator}}
| |
| | [[Category:DFDD]][[Category:Game Help]][[Category:Sims 3]] | | [[Category:DFDD]][[Category:Game Help]][[Category:Sims 3]] |
| − | <div style="font-size:80%" align="right">Icons by [http://DryIcons.com dryicons]</div>
| |