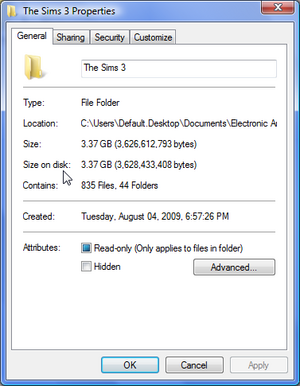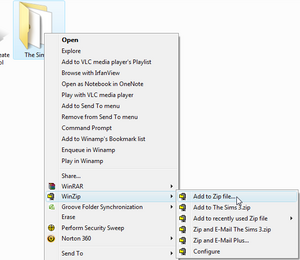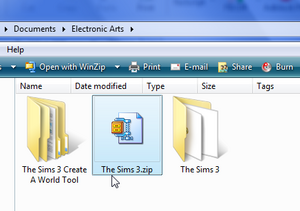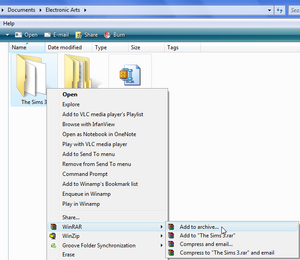Difference between revisions of "Game Help:TS3 Back Ups"
EllaCharm3d (Talk | contribs) |
EllaCharm3d (Talk | contribs) |
||
| Line 236: | Line 236: | ||
'''Warning: Please note that game files are not backward compatible with other expansion packs. If you made savegames with an expansion pack, they will NOT work without that expansion pack.''' | '''Warning: Please note that game files are not backward compatible with other expansion packs. If you made savegames with an expansion pack, they will NOT work without that expansion pack.''' | ||
| + | |||
| + | |||
| + | ===If you are restoring from a Folder on HDD=== | ||
| + | |||
| + | *Your (local or external HDD) folder contains the entire The Sims 3 folder: | ||
| + | ** Move or Delete the ''My Documents\Electronic Arts\The Sims 3'' folder | ||
| + | ** Click on ''My Computer'' and navigate to the path that contains ''The Sims 3'' backup folder (eg the Desktop if you followed the backup steps above) | ||
| + | ** Right click on ''The Sims 3'' folder and choose Copy | ||
| + | ** Go back to ''My Documents\Electronic Arts'' and click Paste | ||
Revision as of 08:01, 19 July 2010
| Sims 3 Game Help Categories: | |
|---|---|
|
Custom Content | Installation | Gameplay Guides | Technical & Graphics Issues | Miscellaneous Issues | |
| MTS Help Q&A Forums | |
Contents |
Backing Up The Sims 3
Why should I back up my files?
Reasons:
Before you make any changes or repairs to your computer, or install a new patch or expansion pack you should back up your game files so that your content will not be lost. This is especially important for saved files and store content that you do not want to redownload.
It is also a good idea to back up these files periodically in case something goes wrong, or in case you want to test new hacks or transfer the files to a different computer. Remember, this is EA we're talking about...things tend to break.
Please note that backing up can take up a lot of disk space. If your harddisk does not have sufficient space, consider backing up your files onto a secondary drive, if you have one, or burning it to a CD/DVD.
Checking Hard Drive Space (Skip this if you plan to copy to CD/ DVD)
Click the Start button and My computer, and right click on the drive with your documents on it - this is usually drive C. Select Properties.You should now see this:
Used Space and Free Space are clearly marked, usually in GB (gigabyte). 1GB is just slightly over 1000MB (megabyte).
Checking Game File Size (You need to do this in all cases)
Next, you need to check the size of your Sims 3 files in your Documents folder, to see if it will fit in your spare hard drive space or CD/ DVD:
Click on My Documents, then Electronic Arts. Right click on the Sim 3 folder, and choose Properties. Wait for the computer to count the file size, and check the figure:The figure next to Size on disk is the one you're interested in - if you have a lot of custom content this can be vast! If you have more free space on your hard disc than your Sims3 folder takes up, you can choose any option. If you have around 75% or more you could save to hard drive by Zip or Rar; if you have around 50% or more, you could save to hard drive by Rar. If you have less than 50% you should save to CD or DVD, or free up some hard disc space.
Patch 1.12 and Later:
- The Mods folder size would be included together with the User Profile files and folders.
Before Patch 1.12
- This should be repeated for your Mods/Packages folder found in Program Files\Electronic Arts\The Sims 3\ or under the Expansion Pack or Stuff Pack you installed them to.
What should I back up?
User Profile
- Go to you user profile path in Documents\Electronic Arts\, right-click The Sims 3 folder and select Copy.
- Go to your desktop and Right Click and choose Paste - This will move your folder to your desktop.
The User Profile contains all of the following information and settings:
- DBCache - sim3packs that have been installed to your game
- DBBackup - .package file backups of sim3packs installed via Launcher
- Downloads - the Sims3Pack files you downloaded from the store, these files would need to be reinstalled via Launcher
- Exports - the Lots you have shared
- Library - the Lot Bin in the Edit Town screen
- SavedSims - your Sims
- Saves - your saved towns and games
- Recorded Videos - any videos you have saved during gameplay
- Screenshots - if you have any of these for storytelling
- InstalledWorlds - Riverview and/or Custom World files
- WorldCaches - may or may not contain info for Riverview and/or Custom Worlds
- Thumbnails - current thumbnails for content in your game
- UserPresets.package - if you have saved any color or pattern changes
- Options.ini - this is where the changes you make in Options is kept
- CasPartCache.package -
- compositorCache.package -
- scriptCache.package -
- simCompositorCache.package -
Mods Folder
The mods folder is where your packaged content is placed. It's always a good to backup and remove these files before installing a new patch or EP. However, this folder and its contents should obviously be left where it is if you're trying to solve a custom contents problem.
Patch 1.12 and Later:
- The Mods folder would be backed up together with the User Profile files and folders above.
Before Patch 1.12
- To backup this folder in patch 1.11 and lower, go to Program Files(x86)\Electronic Arts\The Sims 3\ - Take note that this folder is in the Program Files folder, NOT My Documents.
- Right click on the folder labeled Mods and select Copy
- Go to your desktop and Right Click and choose Paste - This will copy your folder to your desktop. Doing so may take a few seconds.
If you have your packages installed into an EP folder (i.e. Program Files(x86)\Electronic Arts\The Sims 3 World Adventures\) then this procedure should be done there respectively.
How do I create the backup?
The first thing you need to do is to decide what you are going to do:
- Explorer Copy: You can copy your files to another part of your hard drive, or to a spare hard drive if you have one. You could also compress the information (Zip or Rar) to save space.
- CD/ DVD Copy: You can copy your files to a CD or DVD for storage, or for moving to another computer.
If you are backing up because you wish to have a copy off your hard drive for some reason (for example, computer maintenance or moving to a different computer), you should back up to CD or DVD. If you are backing up so that you can test new hacks or just because you wish to save your families, you could backup either to CD, DVD or hard drive. You need to make sure you have enough space on your computer if you wish to save to hard disc.
Explorer Copy
Copying To The Hard Drive
To backup your files to another part of your hard drive, you need to copy them to the Desktop.
Close the game and make sure S3PE, S3OC, CTU, Create-a-World or any other program related to The Sims 3 are NOT running.Open My Documents, and double click on the Electronic Arts folder. Now right click on the Sims 3 folder and choose copy:
Thats it, your backup is done! Your Sims 3 folder is safely copied to the Desktop.
Compression Technique Zip
WinZip Archive
Im showing you how to do this on WinZip, of which you can obtain a trial version. If you have a different Zip archiving package the principle will be the same and the steps very similar.
Open My Documents, and double click on the Electronic Arts folder. Now right click on the Sims 3 folder and choose Win Zip> Add to Zip file:You should then see this screen- choose Maximum (portable) where Ive shown with the arrow.
Click Add, and the archive will be created. This may take a while:
Once the Zip Archive is created, you should see this:
You can keep this file on your hard drive for future use. Dont forget to delete the file when you no longer need the backup, or when it becomes outdated.
Compression Technique Rar
WinRar Archive
I'm showing you how to do this on WinRar, of which you can obtain a trial version. If you have a different Rar archiving package the principle will be the same and the steps very similar.
Open My Documents, and double click on the Electronic Arts folder. Now right click on the Sims 3 folder and choose Add to Archive:You should then see this screen- choose Best and Rar where Ive shown with the arrow, and also Create Solid Archive. Note: as you can see, WinRar can compress to Zip or Rar format, but it cannot handle Zips over 2000Mb in size.
Click OK, and the archive will be created. This may take a while:
Once the Rar Archive is created, you should see this:
You can keep this file on your hard drive for future use. Dont forget to delete the file when you no longer need the backup, or when it becomes outdated.
Creating a CD/ DVD Backup
Burning Backed-up files to CD or DVD
With the storage capacity of hard drives today, you should have plenty of room to store your backups. However, it would be a good idea to also store them on a second hard drive, external hard drive, or on a disc medium (CD, DVD, or Blue Ray) For this you need a CD, DVD, Blue Ray writer (if you dont have one you cannot make a backup by this method!) and some blank writable CD, DVD, or Blue Ray discs. You could also use re-writable discs if you have a CD/ DVD RW drive and discs. The software used in the guide below is Cyberlink Power2go but you should be able to follow along using the software included with your system as the principle is pretty much the same.
- Click on My Documents
- then Electronic Arts
- Right click on the Sim 3 folder
- Choose Properties.
- Wait for the computer to count the file size
- Check the figure:
The figure next to Size on disk is the size of your game files.
Capacity Sizes for various Disc Mediums:
- CD R/CD RW - 700MB
- DVD R/DVD RW Single-layer - 4.7GB
- DVD R/DVD RW Dual-layer - 8.5GB
- Blue Ray Single-layer - 25GB
- Blue Ray Dual-layer - 50GB
Notes:
- Usable space on any disc is slightly less than advertised size.
- Multiple discs can be used if the your User Files size is larger than the disc capacity of discs you have available.
Next, burn the files:
- Insert a blank disc into your drive, appropriate to the drive type and your requirements. Open the Disc Burning software.
- You should see a screen similar to this- if you have more than one CD or DVD writer on your computer, youll see a drop down menu to select which drive you use (make sure you dont select Image Recorder).
- Choose Data Disc and the Disc Media you are going to use for the backup
- Click on the OK button
The Top part of the window shows files on your computer Select Source, while the bottom half shows files ready to be burned to the disc Disc Compilation.
- In the Select Source section, navigate to Documents\Electronic Arts
- Click the 'Electronic Arts' folder
- Drag The Sims 3 folder down to the Disc Compilation section
- Notice the Disc Capacity Meter at the bottom
- The red area is unusable because the program needs this area to write the disc information
- The thin blue line tells you how much space your files will take up on the disc
- Also notice right below the blue line you see:
- Disc Capacity
- Free Space
- Used Space
- Remove The Sims 3 folder from the Disk Compilation section
- In the Select Source section click on the + next to Electronic Arts
- Click on The Sims 3 folder
- Drag 1 folder at a time to the Disc Compilation until you fill up the disc
Once you are happy with your selection, Click on Burn to Disc
When you are finished, click the Burn button.
Wait while the disc burns…
If you managed to get all of your files onto one disc, you have now finished- but if you still have files to burn you'll need to insert the next blank disc and repeat the process, this time selecting those files you originally missed out.
Store the discs in a safe, clean place- in a case if possible, to prevent them from being scratched.
How do I Restore Files?
Restoring a backup (or transferring to another computer)
Restoring the backed-up files is really quite easy.
Warning: Please note that game files are not backward compatible with other expansion packs. If you made savegames with an expansion pack, they will NOT work without that expansion pack.
If you are restoring from a Folder on HDD
- Your (local or external HDD) folder contains the entire The Sims 3 folder:
- Move or Delete the My Documents\Electronic Arts\The Sims 3 folder
- Click on My Computer and navigate to the path that contains The Sims 3 backup folder (eg the Desktop if you followed the backup steps above)
- Right click on The Sims 3 folder and choose Copy
- Go back to My Documents\Electronic Arts and click Paste
If you are restoring from a CD/ DVD
- Your disc contains the entire The Sims 3 folder:
- Move or Delete the My Documents\Electronic Arts\The Sims 3 folder
- Put the CD or DVD into the disc drive
- Click on My Computer
- Double click on the disc drive icon
- Right click on The Sims 3 folder and choose Copy
- Go back to My Documents\Electronic Arts and click Paste
- You have 2 or more discs containing The Sims 3 folder:
- Navigate to My Documents\Electronic Arts\The Sims 3 folder
- From the Folder Menu choose Edit > Select All
- Then choose File > Delete
- Put the first disc into the disc drive
- Click on My Computer
- Double click on the disc drive icon
- From the Folder Menu choose Edit > Select All
- Then choose Edit > Copy
- Go back to My Documents\Electronic Arts\The Sims 3 folder
- From the Folder Menu choose Edit > Paste
- Repeat this process for each disc you have and all files are copied to your hard drive.
Restoring the Mods folder
The Mods folder should be restored together with the User Profile files and folders above, only if you had applied the same patches or installed the same EPs/SPs as when you perform the backup. Otherwise, start the game without restoring custom content, before you introduce items that may have become outdated.
Patch 1.12 and Later:
- Your Mods/Packages folder is to be restored to Documents\Electronic Arts\The Sims 3\
Before Patch 1.12
- Your Mods/Packages folder for patch versions 1.11 and lower is to be restored to Program Files(x86)\Electronic Arts\The Sims 3\
- If you have your packages installed into an EP folder (eg. Program Files(x86)\Electronic Arts\The Sims 3 World Adventures\) then this procedure should be done there instead.
If you are restoring from a Zip or Rar Archive
- Locate the Zip or Rar archive where you saved it to
- Right click on the archive and choose Copy
- Go to My Documents\Electronic Arts
- From the Folder Menu choose Edit > Paste
- For a Zip file, right click on the file and select Extract to Here
- The archive will extract and create The Sims 3 folder
- You can then delete the Zip file
- For a Rar File, right click and select Extract Here.
- The archive will extract and create The Sims 3 folder
- You can then delete the Rar file
The directions, above, are for using WinZip & WinRar, if you use a different extraction program the process will be similar and the principle the same.
Credits
Thanks go to simsample, Bairy, and leighthesim for the original articles.
| Sims 3 Game Help Categories: | |
|---|---|
|
Custom Content | Installation | Gameplay Guides | Technical & Graphics Issues | Miscellaneous Issues | |
| MTS Help Q&A Forums | |