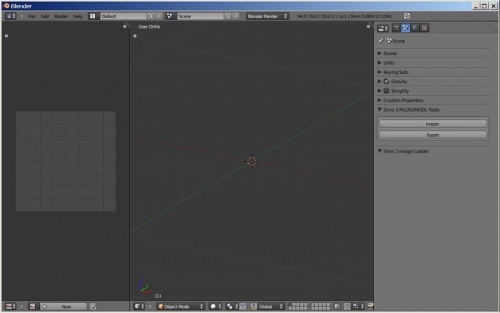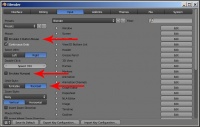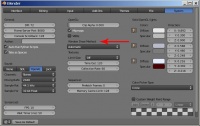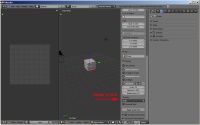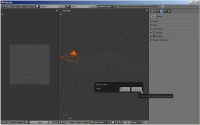Difference between revisions of "Tutorials:Setting Up Blender 2.5 For TS3 Object Creation"
(Created page with '==Introduction== {| align="right" |- | __TOC__ |} This tutorial will show you how to setup Blender 3D v.2.5 to create objects for TS3. It is not 'the' way, it is more the way I'v…') |
m (→User Preferences) |
||
| Line 41: | Line 41: | ||
| − | + | ==Setting the Scene== | |
[[File:Setup_pic--3.jpg|200px|thumb|right]] | [[File:Setup_pic--3.jpg|200px|thumb|right]] | ||
[[File:Setup_pic--4.jpg|200px|thumb|right]] | [[File:Setup_pic--4.jpg|200px|thumb|right]] | ||
| Line 146: | Line 146: | ||
8. Install TS3 Tools using the installation instructions(be sure to save as default-step 7). Now when you start Blender, your scene will be set up this way. | 8. Install TS3 Tools using the installation instructions(be sure to save as default-step 7). Now when you start Blender, your scene will be set up this way. | ||
| + | |||
| + | ==Need Help? Got Questions?== | ||
| + | |||
| + | Please post any comment or questions [http://modthesims.info/showthread.php?t=426229 in this thread] | ||
Revision as of 20:42, 23 November 2010
Introduction
|
This tutorial will show you how to setup Blender 3D v.2.5 to create objects for TS3. It is not 'the' way, it is more the way I've found to be useful. Any Blender tutorial I do will be using this setup.
What you'll need:
Download and install Blender 3d 2.5.
Setting Up Blender 2.5 for TS3
Now we're going to set up the Default scene, so when we open Blender it will be set the way we want it to be. This is how my scene is set up, but feel free to modify it to your liking.
User Preferences
I'm not going to go into a lot of detail about all the user preferences because they are user preferences. There are so many things Blender allows you to change, and most depend on what you want, how you work, etc. So, I'm only going to talk about the things that will help you work with TS3.
1. Open Blender and press CTRL+SHIFT+U to open up the User Preferences window. In the row of buttons across the to, click 'Input'. Here are the options you want to consider: *[Emulate 3 Button Mouse - The middle mouse button is used to rotate the scene. This makes ALT+LMB work as the middle mouse button.] *[Emulate Number Pad - The number pad is used to change to different views. This option makes the top row numbers on your keyboard work like the number pad. If you're using a laptop(like I am) you'll need to check this box.] *[Orbit Style - This sets how the scene will rotate. Unless you actually have a trackball, I would use turntable(works like Milkshape 3d).]
2. Now in the top row of buttons, click 'System'. Here we're going to change the 'Window Draw Method'. I can't tell you which option to use because it really depends on your system. You really only need to change this Blender acts sluggish or slow. I use 'Overlap Flip'.
Setting the Scene
3. Close the User Preferences Window, and go to the main Blender window. In Blender, where your cursor is determines what window is active. So put you cursor in the 3D viewport and press T. This toggles the Tool Shelf. If you need it later, you can always press T again, but for now we don't want it in the way. Now move your mouse to the bottom left corner until the cursor changes to a plus sign. Click and drag down and you will see the window below the 3D viewport(which happens to be the Timeline window) darken with an arrow pointing down. This means that we are removing this window(the arrow points to window to be removed). We don't need the timeline, as it is used for animation.
4. Another window we don't need is the Outliner, in the top right corner of the screen. Although you may use it, right now it's just in the way. So click on the little ridges in the top left of the window under it(the Properties window), and drag up into the Outliner window.
Now at the top of the Properties window, click the Scene button(next to the button with the camera). In this window, click all the arrows so that all the panels are collapsed. We won't need any of these, and this is where the TS3 tools panels will be. Put your cursor over the line dividing the the two windows and drag to the left until you can see all the buttons at the top of the Properties window.
5. In the 3D viewport, click and drag the ridges in the top right corner to the left. This adds a new window(another 3D viewport). Drag it until the new window is a little larger than than the original.
In the original window, click on the button at the bottom left corner(with the little cube) and change the editor to UV/Image Editor.
6. Now with your cursor in the 3D viewport, Press N to toggle the 3D View Properties. In this panel scroll down until you see Display and click the arrow to uncollapse it. Change the Shading to GLSL. Press N again to close the panel.
Optional - The 3D manipulator is the red, blue, and green arrows on the cube. It lets you move an object on an axis by clicking and dragging the arrows. I don't use this, so it's just in the way to me. If you don't want to use it, click the button in the header of the 3D viewport(it looks like the manipulator). Otherwise ignore this step.
7. Now right click on the cube in the 3D viewport and press DELETE. Then press A to select all object(in this case the camera and lamp) and press M. This let's you move these object to another layer. In the pop-up, click the last box on the right in the bottom row. The objects are now in the 16th layer.
8. Install TS3 Tools using the installation instructions(be sure to save as default-step 7). Now when you start Blender, your scene will be set up this way.
Need Help? Got Questions?
Please post any comment or questions in this thread