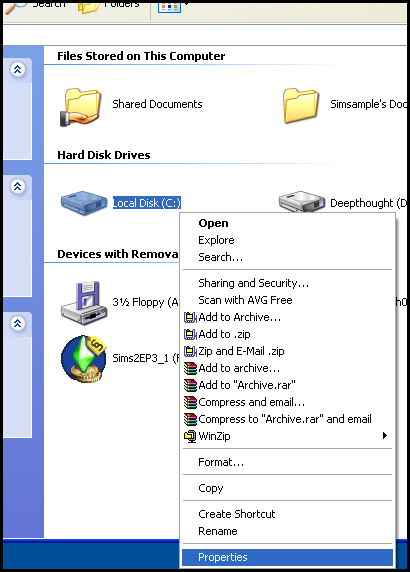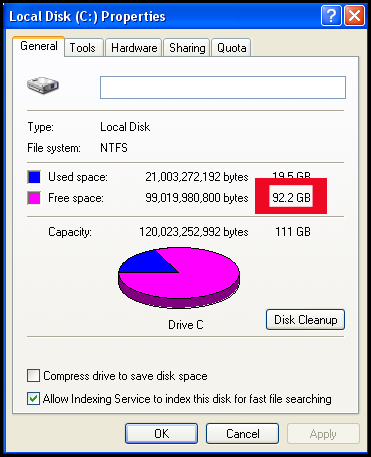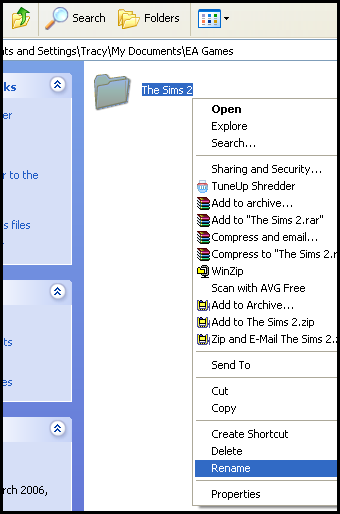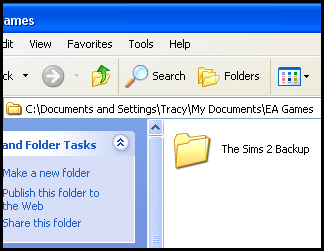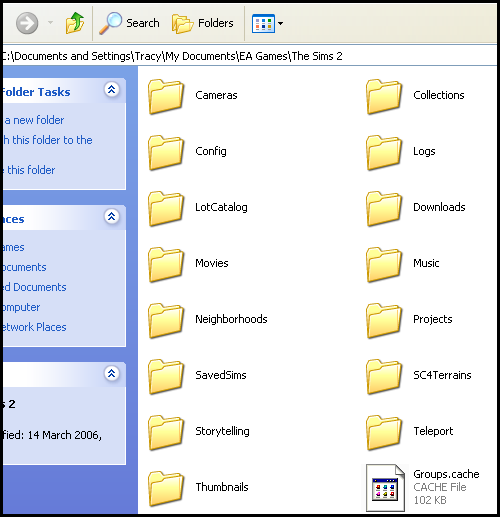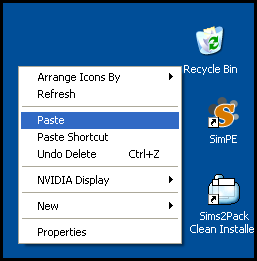Difference between revisions of "Game Help:Game Problem"
Notokay7052 (Talk | contribs) (→My game is not working! My game doesn’t work as it should!) |
Notokay7052 (Talk | contribs) (→Isolating the problem folder) |
||
| Line 65: | Line 65: | ||
==Isolating the problem folder== | ==Isolating the problem folder== | ||
| + | <font color="black" style="font-size:1.5em">Finding where the fault lies</font> | ||
| + | Now we need to test each folder that is in your user data files (my documents/ EA Games/ The Sims 2) to find out which one is causing the problems. | ||
| + | Click Start, then My Documents. Double click on ‘EA Games’ and then ‘The Sims 2’. You should see something which looks like this: | ||
| + | [[Image:EAfolders.png]] | ||
| + | |||
| + | What you need to do now is to select each folder in turn, and right click it. Select ‘cut’, and then right click on the desktop and choose ‘paste’. | ||
| + | |||
| + | |||
| + | |||
| + | [[Image:Isocutpaste.png]] | ||
| + | |||
| + | |||
| + | |||
| + | What this does is to take that particular folder out of the reach of the game. When you’ve tested a folder, if the game still doesn’t work, you need to cut and paste it back to the Sims 2 folder. If the game has generated a new copy of the folder you were testing, you can safely delete the new copy before you put your copy back. | ||
| + | |||
| + | The most likely folders to cause a problem are the Downloads, Saved Sims and Neighbourhoods folders, so you could test those first. When you have found the problem folder, move on to the following instructions. | ||
| + | |||
| + | |||
| + | <font color="red" style="font-size:1.5em">If the problem is in your Downloads Folder:</font> | ||
| + | |||
| + | '''Important: This section involves removing or disabling various parts of your downloads to determine which file is causing the problems. When you enter your lots, they may look very different as any custom objects will be replaced by Maxis items, and wallpapers, groundcovers etc may have gone. Also, your sim’s clothes, hair etc may have been replaced by Maxis items. It is crucial that you do not save your families or lots at this time, as you will also be saving these changes. Just enter the lots, check for the error and exit without saving.''' | ||
| + | |||
| + | If you added new downloads to your game immediately before you began having the problems, you can almost guarantee that one of those files is causing your problem. You could either sort your files by date and move those most recently added to the desktop, or you could use the [http://www.modthesims2.com/article.php?p=1110007 Clean Installer] to help you. | ||
| + | |||
| + | The types of files that most often cause problems like crashing or freezing in the game are hacks (including careers), so if you have a separate folder for your hacks or you know which files they are, try removing or disabling those first. You can use the [http://www.modthesims2.com/article.php?p=1110007 Clean Installer] to help you. | ||
Revision as of 16:38, 5 March 2007
User Files
- I click the icon and nothing ever happens.
- I try load the game and I get a little popup with nothing but a red X and a button to click OK.
- The game crashes while loading, before getting to the neighborhood chooser.
- The game crashes or freezes when loading a lot.
- The game crashes or freezes when loading Create-a-Family.
- The game crashes or freezes when viewing the buy or build mode catalog.
- The game crashes or freezes when I save.
- "The application has crashed. The application will now terminate."
- I need to find a piece of problem content.
- Custom content replaces Maxis content.
- My sims keep "jumping" and then they stop what they were doing.
- My sims' actions keep disappearing from the queue.
- The class performance meter doesn't raise, though I have met all the requirements.
- Time is frozen.
My game is not working! My game doesn’t work as it should!
This article describes the steps you need to take if your game doesn’t work quite as it should.
Credits: Bairy, Psion, Lyric Lee and Daysies for the original article. Also thanks to Julianarosalia and Angel f for re-writing help.
Try this article in the order it is written, as soon as you find the error and solve it you do not need to read the rest.
FIRST,BACK UP YOUR FILES!!
The best thing to do if your game does not work as it should, is to find out if the problem is caused by something you have downloaded. It could be a hack or just an object interfering with your game. We need to remove your user data files (All sims 2 files in ‘My Documents’) to test this.
This step will need around 400Mb of free space. To find out how much you have, click start and then My Computer. Right click on the drive which holds your my Documents folder (usually this is Drive C) and choose ‘Properties’.
You’ll then see a window like this:
The figure outlined in red is the one you’re interested in. If it’s bigger than 400Mb you should be okay. Note- a Gb is just over 1000Mb. If you don’t have 400Mb, you’ll need to free some space up. For details on this, click here.
When you have enough free space, click Start and then My Documents. Double click on ‘EA Games’, then right click on the ‘The Sims 2’ folder. Choose ‘rename’ and call the file something else- I’d recommend The Sims 2 Backup. What this does is to make the game ignore these files.
Start up the game. A new Sims 2 file with all of the subfolders will now be created, so if the game takes a little while to begin don’t worry.
Now, try to recreate the error you were having.
If you can recreate the error, then the problem is within the Game Data files. Delete the new Sims 2 folder, and rename your original folder to ‘The Sims 2’. Move on to this step.
If you can’t, then the problem is somewhere in your User Data files. Delete the new Sims 2 folder, and rename your original folder to ‘The Sims 2’. Move on to the next step.
Isolating the problem folder
Finding where the fault lies
Now we need to test each folder that is in your user data files (my documents/ EA Games/ The Sims 2) to find out which one is causing the problems.
Click Start, then My Documents. Double click on ‘EA Games’ and then ‘The Sims 2’. You should see something which looks like this:
What you need to do now is to select each folder in turn, and right click it. Select ‘cut’, and then right click on the desktop and choose ‘paste’.
What this does is to take that particular folder out of the reach of the game. When you’ve tested a folder, if the game still doesn’t work, you need to cut and paste it back to the Sims 2 folder. If the game has generated a new copy of the folder you were testing, you can safely delete the new copy before you put your copy back.
The most likely folders to cause a problem are the Downloads, Saved Sims and Neighbourhoods folders, so you could test those first. When you have found the problem folder, move on to the following instructions.
If the problem is in your Downloads Folder:
Important: This section involves removing or disabling various parts of your downloads to determine which file is causing the problems. When you enter your lots, they may look very different as any custom objects will be replaced by Maxis items, and wallpapers, groundcovers etc may have gone. Also, your sim’s clothes, hair etc may have been replaced by Maxis items. It is crucial that you do not save your families or lots at this time, as you will also be saving these changes. Just enter the lots, check for the error and exit without saving.
If you added new downloads to your game immediately before you began having the problems, you can almost guarantee that one of those files is causing your problem. You could either sort your files by date and move those most recently added to the desktop, or you could use the Clean Installer to help you.
The types of files that most often cause problems like crashing or freezing in the game are hacks (including careers), so if you have a separate folder for your hacks or you know which files they are, try removing or disabling those first. You can use the Clean Installer to help you.