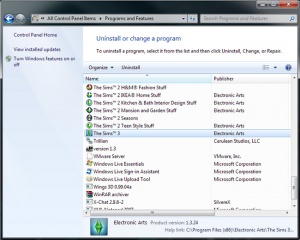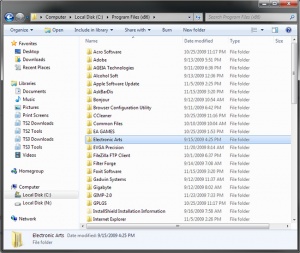Difference between revisions of "Game Help:TS3 Uninstall"
EllaCharm3d (Talk | contribs) (→Cleaning up Leftover Folders) |
(→Beginner - Use 3rd-party Registry Utility) |
||
| Line 48: | Line 48: | ||
==Cleaning up the Registry== | ==Cleaning up the Registry== | ||
===Beginner - Use 3rd-party Registry Utility=== | ===Beginner - Use 3rd-party Registry Utility=== | ||
| − | * Download this [http://www.ccleaner.com/| registry cleaner program], and install it, following the on-screen instructions. | + | * Download this [http://www.ccleaner.com/download | registry cleaner program], and install it, following the on-screen instructions. |
* Launch the program after installation has completed. | * Launch the program after installation has completed. | ||
* Click the '''Registry''' tab, and click the '''Scan for Issues''' button. | * Click the '''Registry''' tab, and click the '''Scan for Issues''' button. | ||
| Line 55: | Line 55: | ||
* Click '''Fix All Selected Issues''' | * Click '''Fix All Selected Issues''' | ||
* After finishing one cycle, you can try another run. Sometimes the newly fixed entries will leave some orphan entries as a result. Repeat until there are no more issues reported. | * After finishing one cycle, you can try another run. Sometimes the newly fixed entries will leave some orphan entries as a result. Repeat until there are no more issues reported. | ||
| − | |||
| − | |||
===Advanced - Edit Registry manually=== | ===Advanced - Edit Registry manually=== | ||
Revision as of 16:05, 12 December 2009
| Sims 3 Game Help Categories: | |
|---|---|
|
Custom Content | Installation | Gameplay Guides | Technical & Graphics Issues | Miscellaneous Issues | |
| MTS Help Q&A Forums | |
Contents |
Introduction
Before You Begin - Backup
- If you're uninstalling and you have custom content or mods that you would like to save for another installation, please read through these steps.
- If you'd like to backup your user files, the steps from Sims 2 can still be applied, just using a different folder structure. You might also want to backup the \Mods\Packages folder contents located in the respective paths
Windows XP
C:\Program Files\Electronic Arts\The Sims 3\Mods\Packages
Windows Vista / 7
C:\Program Files (x86)\Electronic Arts\The Sims 3\Mods\Packages
Mac OS
Contents > Resources > transgaming > c_drive > Program Files > Electronic Arts > The Sims 3 > Mods > Packages
Uninstall
Go to Start/Control Panel/Programs & Features (Vista/W7) or Start/Control Panel/Add Remove Programs (XP) Then follow the on-screen instructions to uninstall the game - it's a standard "next, next, next" type uninstall.
Cleaning up Leftover Folders
Delete the game files (in the default location):
- Click the Start button and select My Computer.
- Select the Local Disk (C:) drive folder. (If you installed to default paths)
- Select the Program Files folder.
- If you want to remove Base game + Expansion Packs:
- Right-click the Electronic Arts folder and select Delete.
- If you want to remove Expansion Packs only:
- Select and expand the Electronic Arts folder
- Right-click the EP name i.e. The Sims 3 World Adventures and select Delete.
Cleaning up the Registry
Beginner - Use 3rd-party Registry Utility
- Download this | registry cleaner program, and install it, following the on-screen instructions.
- Launch the program after installation has completed.
- Click the Registry tab, and click the Scan for Issues button.
- When scanning has completed, click the Fix Selected Issues... button.
- When you're prompted to backup, click Yes, accept the default name and location
- Click Fix All Selected Issues
- After finishing one cycle, you can try another run. Sometimes the newly fixed entries will leave some orphan entries as a result. Repeat until there are no more issues reported.
Advanced - Edit Registry manually
Backup the registry:
- Hold down the Windows key and press R.
- At the Run command, type in "regedit" (minus the quotes) and select OK.
- Click on File and then Export...
- Choose a location and name for the file; this will be your backup registry file.
- Click Save.
Delete the registry keys:
(If you haven't installed any Expansion Packs, those entries will be missing)
- Expand the HKEY_LOCAL_MACHINE folder.
- Expand the SOFTWARE folder.
- Expand the Electronic Arts folder. If you have 64-bit this will be under the wow6432Node
- Base Game: Right-click The Sims 3 folder and select Delete.
- EP01: Right-click The Sims 3 World Adventures folder and select Delete.
- Collapse the Electronic Arts folder.
- Scroll down and Expand the Sims folder.
- Base Game: Right-click The Sims 3 folder and select Delete.
- EP01: Right-click The Sims 3 World Adventures folder and select Delete.
- Collapse the Sims folder.
- Scroll back up and Expand the Microsoft folder.
- Expand the Windows folder.
- Expand the CurrentVersion folder.
- Expand the Uninstall folder.
- Delete the following folder(s) if it appears:
- Base Game: {C05D8CDB-417D-4335-A38C-A0659EDFD6B8}
- EP01: {BA26FFA5-6D47-47DB-BE56-34C357B5F8CC}
- Collapse the Microsoft folder.
- Scroll up further and Expand the Classes folder.
- Delete the following folders if they appear:
- .Sims3
- .Sims3Pack
- Sims3
- Sims3Pack
Delete the uninstall files
- Click the Start button and select My Computer.
- Select the Local Disk (C:) drive folder.
- Select the Program Files folder.
- Select Tools, then Folder Options, then View, then select "Show hidden files and folders."
- Select the InstallShield Installation Information folder.
- Delete the following folder(s) if it appears:
- Base Game: {C05D8CDB-417D-4335-A38C-A0659EDFD6B8}
- EP01: {BA26FFA5-6D47-47DB-BE56-34C357B5F8CC}
The Sims 3 should now be completely removed from your system.
You can also see this at The Sims 3
| Sims 3 Game Help Categories: | |
|---|---|
|
Custom Content | Installation | Gameplay Guides | Technical & Graphics Issues | Miscellaneous Issues | |
| MTS Help Q&A Forums | |