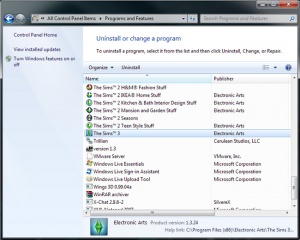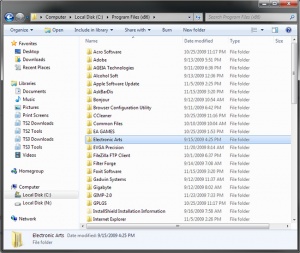Difference between revisions of "Game Help:TS3 Uninstall"
| Line 21: | Line 21: | ||
<br clear="all" \> | <br clear="all" \> | ||
| + | |||
==Restart== | ==Restart== | ||
Now you need to restart your computer, before continuing with the guide. | Now you need to restart your computer, before continuing with the guide. | ||
| + | |||
==Cleaning up Leftover Folders== | ==Cleaning up Leftover Folders== | ||
Revision as of 04:53, 20 January 2010
| Sims 3 Game Help Categories: | |
|---|---|
|
Custom Content | Installation | Gameplay Guides | Technical & Graphics Issues | Miscellaneous Issues | |
| MTS Help Q&A Forums | |
Contents |
Introduction
Before You Begin - Backup
- If you'd like to backup your user files (saved game data), the steps from Sims 2 can still be applied, just using a different folder structure. You might also want to backup the \Mods\Packages folder contents located in the respective paths
- If you're uninstalling and you have custom content or mods that you would like to save for another installation, you can find them in these default locations for your Operating System :
- Windows XP/Vista/7 (32-bit): C:\Program Files\Electronic Arts\The Sims 3\Mods\Packages
- Windows XP/Vista/7 (64-bit): C:\Program Files (x86)\Electronic Arts\The Sims 3\Mods\Packages
- Mac OS: Contents > Resources > transgaming > c_drive > Program Files > Electronic Arts > The Sims 3 > Mods > Packages
- If you have any Expansion Packs and maintain custom content in a \Mods\Packages\ folder other than in The Sims 3 root, remember to backup the contents in those paths, too.
Uninstall
Go to Start/Control Panel/Programs & Features (Vista/W7) or Start/Control Panel/Add Remove Programs (XP) Then follow the on-screen instructions to uninstall the game - it's a standard "next, next, next" type uninstall. There will be separate uninstall options for every expansion and the base game, just like with The Sims 2.
Restart
Now you need to restart your computer, before continuing with the guide.
Cleaning up Leftover Folders
Delete the game files (in the default location):
- Click the Start button and select My Computer.
- Select the Local Disk (C:) drive folder. (If you installed to default paths)
- Select the Program Files folder.
- If you want to remove Base game:
- Select and expand the Electronic Arts folder
- Right-click The Sims 3 and select Delete.
- If you want to remove Expansion Packs:
- Select and expand the Electronic Arts folder
- Right-click the EP name i.e. The Sims 3 World Adventures and select Delete.
- Go to My Documents
- Select and expand the Electronic Arts folder
- Right-click The Sims 3 and select Delete. (You should have made a backup in step 1.)
Cleaning up the Registry
Beginner - Use 3rd-party Registry Utility
- Download this registry cleaner program, and install it, following the on-screen instructions.
- Launch the program after installation has completed.
- Click the Registry tab, and click the Scan for Issues button.
- When scanning has completed, click the Fix Selected Issues... button.
- When you're prompted to backup, click Yes, accept the default name and location
- Click Fix All Selected Issues
Advanced - Edit Registry manually
Backup the registry:
- Hold down the Windows key and press R.
- At the Run command, type in "regedit" (minus the quotes) and select OK.
- Click on File and then Export...
- Choose a location and name for the file; this will be your backup registry file.
- Click Save.
Delete the registry keys:
(If you haven't installed any Expansion Packs, those entries will be missing)
- Expand the HKEY_LOCAL_MACHINE folder.
- Expand the SOFTWARE folder.
- Expand the Electronic Arts folder. If you have 64-bit this will be under the wow6432Node
- Base Game: Right-click The Sims 3 folder and select Delete.
- EP01: Right-click The Sims 3 World Adventures folder and select Delete.
- Collapse the Electronic Arts folder.
- Scroll down and Expand the Sims folder.
- Base Game: Right-click The Sims 3 folder and select Delete.
- EP01: Right-click The Sims 3 World Adventures folder and select Delete.
- Collapse the Sims folder.
- Scroll back up and Expand the Microsoft folder.
- Expand the Windows folder.
- Expand the CurrentVersion folder.
- Expand the Uninstall folder.
- Delete the following folder(s) if it appears:
- Base Game: {C05D8CDB-417D-4335-A38C-A0659EDFD6B8}
- EP01: {BA26FFA5-6D47-47DB-BE56-34C357B5F8CC}
- Collapse the Microsoft folder.
- Scroll up further and Expand the Classes folder.
- Delete the following folders if they appear:
- .Sims3
- .Sims3Pack
- Sims3
- Sims3Pack
Delete the uninstall files
- Click the Start button and select My Computer.
- Select the Local Disk (C:) drive folder.
- Select the Program Files folder.
- Select Tools, then Folder Options, then View, then select "Show hidden files and folders."
- Select the InstallShield Installation Information folder.
- Delete the following folder(s) if it appears:
- Base Game: {C05D8CDB-417D-4335-A38C-A0659EDFD6B8}
- EP01: {BA26FFA5-6D47-47DB-BE56-34C357B5F8CC}
The Sims 3 should now be completely removed from your system.
You can also see this at The Sims 3
After the Uninstall
- If you're patching and do not have any Expansion Pack(s)
- reinstall base-game,
- test load the unpatched base-game first,
- then patch (you can go from retail to current patch version directly).
- If you're also reinstalling Expansion Pack(s),
- test load the unpatched base-game first,
- then patch base-game,
- install Expansion Pack(s),
- test load the unpatched Expansion Pack game and
- then patch the Expansion Pack (you can go from retail to current patch version directly).
| Sims 3 Game Help Categories: | |
|---|---|
|
Custom Content | Installation | Gameplay Guides | Technical & Graphics Issues | Miscellaneous Issues | |
| MTS Help Q&A Forums | |