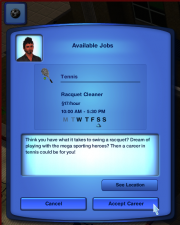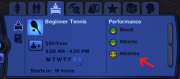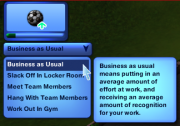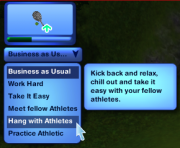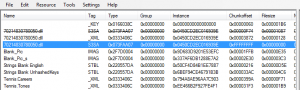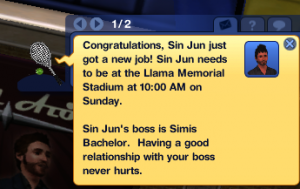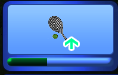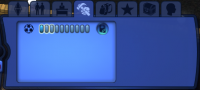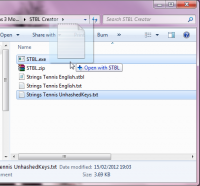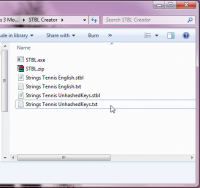Difference between revisions of "Tutorial: Complete Guide to Career Modding for Beginners!"
HugeLunatic (Talk | contribs) (→The string resources) |
(→Credits) |
||
| Line 1,656: | Line 1,656: | ||
[http://nraas.wikispaces.com/ NRaas Industries Site Link] | [http://nraas.wikispaces.com/ NRaas Industries Site Link] | ||
| + | |||
| + | Any problems or questions please visit the Q&A page at: [http://www.modthesims.info/showthread.php?t=469640 Questions & Answers Page] | ||
Revision as of 12:24, 27 February 2012
Introduction
Welcome! I decided to write this guide, as I don’t see any proper easy to read and understand guide on career modding. This guide is quite long but I’ve tried to use understandable language for beginners so everything is fully explained. I’m still very much new to this myself and I take no credit for building any of the programs etc, in this guide; I am simply putting all the information together that I have learned from various places and some trial and error by myself to hopefully make it more understandable for anyone who wishes to do this.
What does this guide attempt to explain?
This guide attempts to explain how to create a basic completely new rabbit hole career to your Sims 3 game.
What operating system am I working on?
I’m working on Windows 7 and so I’m sorry to all you Mac users and anyone else that this guide won’t apply to, as I have no idea if this will work on other systems. I did have quite a few messages about careers from Mac users in the past, so if anyone wants to translate this guide for other systems, feel free.
WARNING! – I TAKE NO RESPONSIBILITY FOR YOU BREAKING YOUR GAME, BUT IF YOU FOLLOW CORRECTLY YOU SHOULD BE FINE!
Terminology
What is a rabbit hole career?
A rabbit hole career is a career where your sim travels to work and enters a building, where he/she works for a set time period before returning home. Rabbit hole careers differ from the self-employed career added by the Ambitions expansion, because you cannot see what your sim is doing at work. They simply enter the building for a time period, leave with a pay cheque and return home.
What’s a .package file?
A .package file is the file used by the Sims games, and contains a lot of the game information.
What You Need
- Sims3 Package Editor Sims3 Package Editor
- STBL Creator by Twallan
- Career Loader Mod by Twallan
- Bootstrap Creator by Twallan
- A Graphics Editor
Sims Career Planning
Note before you start: If you have never coded before you should take note that letter case and spaces make a difference in the code; ie: “MyCareer” is different from “myCareer” or “My Career” for example!
Ideas
It’s all well and good wanting to make a new career in the Sims 3, but just the basic concept of a new career can stop you from proceeding. Before you even begin to mod, you need to have some starting plan of what this new career shall be about. (Google Sims Career Ideas if you’re really stuck hehe) The best thing to do at this point is open up a new notepad file and start writing down the basis for what this new career will involve. This is not just for planning purposes but it makes the modding stages later easier, by having the information at hand.
Note: For this whole tutorial I will make a Tennis Career for the Stadium as an example.
If you would like to download my Tennis Career file for comparison or to use, you can download it here: Tennis Career Download Link
You will need to decide the following and write them down in your notepad file, I have included screenshots to show where the text will appear in game:
The basics
Career Title
This will be the title that you will use in game, such as Criminal or Professional Sports. I will use Tennis as my title. Do not put career after the title. For example don’t put Tennis Career for the title since the description automatically adds career after your title. (See Screen shot)
Career Wages
This is a list of the wages that the sim will receive per hour, when working at each level of the career. Each level represents a level of promotion, with level 1 being the starting wage when you first join that career.
Example of Tennis Career Wages
Level Wages 1 $17/hour 2 $30/hour 3 $40/hour 4 $62/hour 5 $80/hour 6 $150/hour 7 $250/hour 8 $320/hour 9 $520/hour 10 $750/hour
Career Retirement Wage
This is the wage a sim will be paid each day when they are retired from the career. Again this is similar to the wage but paid per day not hour.
Example of Tennis Career Retirement Wages
Level Wages 1 $40 2 $66 3 $80 4 $120 5 $160 6 $220 7 $350 8 $420 9 $700 10 $1200
Wake up times
This is the time your sims will be woken up if sleeping, by an alarm clock and is in 24hr clock format (E.g. 9 o’clock is 21). This is normally set 2 hours before your work start time. You will need one for each level in the career.
Example of Tennis Career Wake Up Times
Level Time 1 8 2 8 3 8 4 7 5 7 6 6 7 6 8 6 9 6 10 6
Work start time
This is the time that your sims start work at each promotion level. Again like the other settings you will need one for each level in the career.
Example of Tennis Career Work Start Times
Level Time 1 10 2 10 3 10 4 9 5 9 6 8 7 8 8 8 9 8 10 8
Day length
This is the length that your sims work for each day when they start work in hours, you can have half hours too.
Example of Tennis Career Day Lengths
Level Day Length 1 7.5 2 7 3 7 4 7 5 7 6 6 7 6 8 6 9 5 10 5
Days To Work
These are the days that your sim has to work. Days should be in capitals with no spaces, separated by commas: M,T,W,R,F,S,U
- M = Monday
- T = Tuesday
- W = Wednesday
- R = Thursday
- F = Friday
- S = Saturday
- U = Sunday
Example of Tennis Career Work Days
Level Days 1 W,R,F,S,U 2 W,R,F,S,U 3 W,R,F,S,U 4 M,T,W,R,F 5 M,T,W,R,F 6 M,T,W,R,F 7 M,T,R,F 8 M,T,R,F 9 M,T,R,F 10 M,T,R,F
Car pool types
These are the cars that come to pick your sim up to go to work. They range from cheap cars up to the limo and are set per promotion level. You need to decide what cars you want your sim to be picked up in at each level. I recommend using the CarUsed 1 & 2 in lower levels working up to CarNormal1, and CarExpensive1 & 2 later on, with final level careers using the Limo, but it’s entirely up to you.
The car types you can choose from are as follows:
- CarBusSchool
- CarExpensive1
- CarExpensive2
- CarHatchback
- CarLimoBlue
- CarLimoPink
- CarLimoWhite
- CarNormal1
- CarPickup2door
- CarPolice
- CarSedan
- CarServiceFiretruck
- CarSports
- CarUsed1
- CarUsed2
- CarVan4door
- Limo
- Taxi
Example of Tennis Career Cars Used
Level Car 1 CarUsed2 2 CarUsed2 3 CarHatchback 4 CarHatchback 5 CarNormal1 6 CarNormal1 7 CarExpensive2 8 CarExpensive2 9 CarExpensive1 10 Limo
Career Job Titles
These are the titles that your Sims receive at each level in the career.
Example of Tennis Career Job Titles
Level Wages 1 Racquet Cleaner 2 Ball Boy 3 Lines Man 4 Tennis Assistant 5 Beginner Tennis 6 Professional Player 7 Challenger Tour Player 8 250 and 500 Series Player 9 Master 1000 Entry 10 Grand Slam Champion
Note: Some special characters don’t work in the job titles such as the ampersand (&) symbol and an apostrophe (’) which produce errors; you can use the apostrophe if you are working in notepad but not word.
Career Job Descriptions
These are the descriptions that pop up when your sim is promoted and when you hover over the job level title. You need to have an Entry level description, this is just the description for level 1 in the career when your sim first joins. You also need a promotion level description for every level up to and including level 10.
Example of Tennis Career Job Descriptions
Job title
This is the title that appears when you click on the building where your sim goes to join the career. For example “Join Tennis Career”
Job Offer
This is the description for the career that appears when your sim goes to join the career. Tennis career example: “Think you have what it takes to swing a racquet? Dream of playing with the mega sporting heroes? Then a career in tennis could be for you!”
Co-Worker title
This is the text that appears when you hover over a co-worker in the relationships panel. Tennis career example: “Fellow Athlete”
Co-Worker Metric title
This is the title that your co-workers will appear as in the careers menu, when they show up as a requirement for promotion. Tennis career example Athletes
Tones
The next thing you need to decide are what tones your career will have. You are probably asking what the hell is a tone? Well tones are the attributes assigned to the career, when your sim is working. You now need to write down what you want your career tones to be with both titles and descriptions, but I suggest you don’t make too many and normally include one skill booster tone depending on what skill or skills your career will require for promotion. You can of course just use the standard tones. Each tone has a description that pops up at the side when you hover over with your cursor. The screen shot of the professional sports career tones below explains this better:
The standard tones that are usually used are:
- Business as Usual – Normal work and effort.
- Work Hard – Hard work but extra stress (Decreases Fun mood).
- Take it easy – Decreases stress.
- Meet co-workers – Lets the sim meet co-workers if available.
- Hang with co-workers – Gives the sim increased relationship with co-workers.
- Suck up to boss – Gives the sim increased relationship with his boss, if he has a boss.
- A Skill booster tone – This is normally a tone that increases a skill related to the job promotion need. So on the professional sports screen shot for example, it says Work Out In Gym, which is a skill booster tone as this increases the Athletic skill needed for the professional sports career.
Note: I don’t think it’s possible to NOT use the “Business as Usual” tone, which means this will always be the first tone that is used for any career. You can change any others.
Example of Tennis Career Tones
Work Boss
The career you make can have either a boss or no boss for your sim. You need to decide whether you want any sims that join your career to have a boss, as it is needed later if you wish to include it as a requirement for promotion, as some careers you must have a good relationship with your sims boss to improve. This is not essential so it’s up to you. This can also be added as a tone such as suck up to boss.
RabbitHole Type
This is the building where your sim goes to work and where your sim joins the career. You can choose any of the rabbit hole buildings that are used in the game by other careers. For my tennis career, I chose the Stadium as my rabbit hole type so that’s where my sim will travel to work and where I can join the career.
Here’s a list of all the rabbit hole buildings you can set your career to and what jobs are already set there:
- Bookstore = (Part time job)
- BusinessAndJournalism = (Corporate tower, Business & Journalism)
- CityHall = (Self-employed careers & Political Career)
- Clothing
- ComboBookstoreDaySpa = (From ambitions Bridgeport map, Part time job)
- ComboBusinessRestaurant = (From ambitions Bridgeport map, Business & Journalism Career)
- ComboCityhallPoliceMilitary = (From ambitions Bridgeport map, Military Career & Political Career)
- DaySpa = (Part time jobs)
- Grocery = (Part time jobs)
- Hideout = (Abandoned Factory, criminal career)
- Hospital = (Medical Career)
- Mausoleum = (Part time jobs)
- MilitaryBase = (Military Career)
- MovieSet = (From ambitions Bridgeport map, Acting Career)
- PoliceStation = (Law enforcement career)
- Restaurant = (Culinary career)
- School = (Education career)
- ScienceLab = (Science Career)
- Stadium = (Professional sports career)
- Subway
- Theatre = (Music Career)
Modding the .dll file, Pic files and .Careers file
To make the whole modding process easier I have made a frame work which is just a blank career file that can be edited to become your new career. I recommend downloading this file to work from. Blank Career file Download Link. Click "Save file" and save the file to any location, and extract it. (Right click "extract here" for example WinRaR)
Changing the id instances
Firstly you need to rename the extracted "Blank_Career.package" file to whatever you wish, for example my tennis career file is called "Tennis_Career.package"
We need to first change the id instance numbers for the new career, so that it does not conflict with any other careers, or any future careers you add. Each career has its own unique id instance number.
To do this open up the S3PE (Sims 3 Package Editor) program you downloaded earlier, and click “File” then "Open" on the tool bar, then browse for "[YourCareer].package" file you downloaded and re-named from step 1, I shall browse for my "Tennis_Career.package" file for example and open it up. You will notice that the S3PE program is split into two main windows, the left showing files within the package, and the right shows the code within the files if you select one.
You should see the following resources in the package: (You can order the files by clicking the "Name", “Tag”, "Type" etc. bars at the top)
- 70214830780050.dll
- 70214830780050.dll
- Blank.Careers
- Blank.Tones
- Strings Blank English
- Strings Blank UnhashedKeys
- Blank_Pic
- Blank_Pic_s
Double click on the "Blank.Careers" file, which will open up the resource details menu. Then change the name to what you wish for your career. Mine shall be "Tennis.Careers". Now click the FNV64 button which will change the instance id to the value it should be for your changed name.
Do the same for the "Blank.Tones" file. (My tones file is called Tennis.Tones)
I recommend saving your progress now in S3PE by going to “File” -> “Save”.
Creating a unique .dll file
You must now create a unique .dll file. The “70214830780050.dll” file that came in the "Blank_Career.package" must be replaced, do this by running the "BootStrap program" that you downloaded earlier. It will generate a random numbered new dll file, which will be unique for your career.
Go back to yourcareer.package in S3PE and find the “70214830780050.dll” file that has a S3SA Tag.
Now "Right click" this file and select "Import DLL", now browse for your new created .dll file that was created by the bootstrap program.
Select “Yes” to continue. You will notice now in S3PE that the old .dll file has a line crossing it out, with the new file underneath. This means that if you were to save the package you would be deleting the old file and keeping the new. Which I suggest you do now by going to “File” -> “Save”.
Now go back to your unique .dll file that was created by the Bootstrap and copy its full name. This includes the fullstop and dll extension) Easiest way to do this is to “Right click” then “Rename” and copy the whole name with “Ctrl + C”
Now head back into the S3PE program and double click on the first .dll file, which opens up the Resource Details menu again, now remove the “70214830780050.dll” name and paste in your copied .dll name (Ctrl + V) and press the FNV64 button which will change the instance id number to the hash version of your new name.
Then click “Ok” to save the changes.
Repeat the renaming for the second .dll file, by changing its name to your new unique .dll number, and pressing the FNV64 button. Again click “Ok” to save the changes.
Editing your .dll file
Now that you have changed the .dll names and instances, you can edit the file so it matches your career. Do this by selecting the [YourNumber].dll file that has a _XML Tag, then “Right click” and select “Notepad”. This will open the file in notepad allowing you to edit. The .dll file will contain the following code:
<?xml version="1.0"?>
<CareerFiles>
<CareerFile>
<Careers></Careers>
</CareerFile>
<CareerFile>
<Careers>BLANK.Careers</Careers>
</CareerFile>
<ToneFile>
<Tones></Tones>
</ToneFile>
<ToneFile>
<Tones>BLANK.Tones</Tones>
</ToneFile>
</CareerFiles>
You must now change the "BLANK"s in the code to match your career file. So for my tennis career I would change the “BLANK.Careers” to “Tennis.Careers” and “BLANK.Tones” to “Tennis.Tones”.
Once you have done this, save the file in notepad by going to “File” -> “Save” then closing down the file. You will then be prompted to "Commit Changes" again, so go ahead and press the "Yes" button. The old .dll file has a line crossing it out, with the new file underneath. Now go to "File" -> "Save" in S3PE.
Career Images
You now need to edit your career pictures, these are the small icons used in game. Within your .package file there should be two files: “Blank_Pic” & “Blank_Pic_s”. Blank_Pic is the larger picture icon that appears when your sim joins the career next to the speech bubble and when they are at work. The Blank_Pic_s is the small icon that is used in the careers information box.
The best way to edit these files is to “Right click” them then go to “Export” -> “To file” and save them somewhere on your computer. You can then easily edit them in any image program which supports layers and dds files. Graphics Editor
Note: When editing the images the white box is the maximum size your image can be. Your new image must fit into the same space as the white box in the Blank_Pic files, if it is any larger then it will not fit in game.
Once you have finished editing your Blank_Pic files, go back into your package file in S3PE and “Right click” each “Blank_Pic” file and click “Replace”, then choose your modified image files. You need to then rename the files to something matching your career by double clicking each one, which opens up the resource details window again, and changing the name then remember to click the FNV64 button to change the instance id.
For example my tennis pic files are called “Tennis_Pic” & “Tennis_Pic_s”.
Editing the Careers file
The .Careers resource contains a lot of information and makes up the bulk of the code for the career. Open the .career file in notepad by “Right clicking” then selecting “Notepad”.
Here’s the code that is within the .career file, most of the code is pretty obvious if you look at it closely. What you need to do is go down the code and replace all of the highlighted “BLANK” words with your own info. Don’t change anything else unless you know what you are doing.
To make this part easier to understand we can break it down into sections, so we shall first look at the top section which has some of the basic information for the career.
<?xml version="1.0"?>
<Careers>
<CareerList>
<CareerName></CareerName>
<CareerDescription></CareerDescription>
<OvertimeHours>2</OvertimeHours>
<MissWorkPerf>-10</MissWorkPerf>
<OvertimePerf>6</OvertimePerf>
<MaxPerfFlow>14</MaxPerfFlow>
<MinPerfFlow>-8</MinPerfFlow>
<MaxPerfFlowMaxLevel>8</MaxPerfFlowMaxLevel>
<MinPerfFlowMaxLevel>-10</MinPerfFlowMaxLevel>
<BonusAmountInHours>12</BonusAmountInHours>
<RaisePercent>0.15</RaisePercent>
<RaisePercentMaxLevel>.1</RaisePercentMaxLevel>
<RaiseChanceMin>.01</RaiseChanceMin>
<RaiseChanceMax>.25</RaiseChanceMax>
<FunStressPerHour>-5</FunStressPerHour>
<MinCoworkers>BLANK</MinCoworkers>
<MaxCoworkers>BLANK</MaxCoworkers>
<WorkHardTone></WorkHardTone>
<TakeItEasyTone></TakeItEasyTone>
<MeetCoworkersTone></MeetCoworkersTone>
<HangWithCoworkersTone></HangWithCoworkersTone>
<SuckUpToBossTone></SuckUpToBossTone>
<SleepAtWorkTone></SleepAtWorkTone>
<ExtraTone1></ExtraTone1>
<ExtraTone2></ExtraTone2>
<ExtraTone3></ExtraTone3>
<ExtraTone4></ExtraTone4>
<ExtraTone5></ExtraTone5>
<FullClassName></FullClassName>
<Guid></Guid>
<AltGuid></AltGuid>
<TableName></TableName>
<Text_JobOffer></Text_JobOffer>
<Text_Retirement></Text_Retirement>
<Text_BranchOffer></Text_BranchOffer>
<Text_BranchName1></Text_BranchName1>
<Text_BranchName2></Text_BranchName2>
<SpeechBaloonImage></SpeechBaloonImage>
<WorkInteractionIcon></WorkInteractionIcon>
<Category>FullTime</Category>
<DreamsAndPromisesIcon></DreamsAndPromisesIcon>
<Topic></Topic>
<LearnedInfoText></LearnedInfoText>
<RabbitholeType></RabbitholeType>
<CoworkerPool>BLANK</CoworkerPool>
</CareerList>
- <MinCoworkers> Minimum number of co-workers your sim can have: ie: “3”
- <MaxCoworkers> Maximum number of co-workers your sim can have: ie: “5”
- <CoworkerPool> Should be your co-workers name with Pool added. ie: “AthletesPool”
<CareerList>
<CareerName>BLANK</CareerName>
<CareerDescription></CareerDescription>
<FunStressPerHour>-3</FunStressPerHour>
<MinCoworkers>BLANK</MinCoworkers>
<MaxCoworkers>BLANK</MaxCoworkers>
<WorkHardTone>BLANK</WorkHardTone>
<TakeItEasyTone>BLANK</TakeItEasyTone>
<MeetCoworkersTone>BLANK</MeetCoworkersTone>
<HangWithCoworkersTone>BLANK</HangWithCoworkersTone>
<FullClassName>Sims3.Gameplay.Careers.Music, Sims3GameplaySystems</FullClassName>
<Guid>Music</Guid>
<AltGuid>BLANK</AltGuid>
<TableName>BLANK</TableName>
<Text_JobOffer>BLANK</Text_JobOffer>
<Text_Retirement></Text_Retirement>
<SpeechBaloonImage>Career School</SpeechBaloonImage>
<WorkInteractionIcon>BLANK_Pic_s</WorkInteractionIcon>
<Category>FullTime</Category>
<DreamsAndPromisesIcon>BLANK_Pic</DreamsAndPromisesIcon>
<Topic></Topic>
<LearnedInfoText></LearnedInfoText>
<RabbitholeType>BLANK</RabbitholeType>
</CareerList>
- <CareerNameBLANK> Should be your career title: ie: “Tennis”
- <MinCoworkers> Minimum number of co-workers your sim can have: ie: “3” same as above.
- <MaxCoworkers> Maximum number of co-workers your sim can have: ie: “5” same as above.
- <WorkHardTone> Either your new tone name or a standard tone name. ie: “WorkHard” for standard tone name or a non-standard like “ExtraWork” .
- <TakeItEasyTone> Either your new tone name, or a standard tone name. ie: “MeetCoworkers” for standard tone name or a non-standard like “MeetFellowAthletes”.
- <MeetCoworkersTone> Either your new tone name, or a standard tone name. ie: “MeetCoworkers” for standard tone name or a non-standard like “MeetFellowAthletes”.
- <HangWithCoworkersTone> Either your new tone name, or a standard tone name. ie: “HangWithCoworkers” for standard tone name or a non-standard like “HangWithFellowAthletes
- <AltGuid> Should be your career title: ie: “Tennis”
- <TableName> Should be your career title with Offer added: ie: “TennisOffer”
- <Text_JobOffer> Should be your career title with Offer added: ie: “TennisOffer”
- <WorkInteractionIcon> Should be the name of your picture file: ie: “Tennis_Pic_s”
- <DreamsAndPromisesIcon> Should be the name of your picture file: ie: “Tennis_Pic”
- <RabbitholeType> Should be the name of the rabbit hole you wish to use: ie: “Stadium”
<BLANK>
<Title></Title>
<BasePay></BasePay>
<PensionPay></PensionPay>
<WakeupTime></WakeupTime>
<StartTime></StartTime>
<DayLength></DayLength>
<DaysToWork></DaysToWork>
<HasBoss>BLANK</HasBoss>
<Level></Level>
<BranchName>Base</BranchName>
<BranchSource></BranchSource>
<Metric1>Mood</Metric1>
<Mappings1></Mappings1>
<Args1></Args1>
<Metric2></Metric2>
<Mappings2></Mappings2>
<Args2></Args2>
<Metric3></Metric3>
<Mappings3></Mappings3>
<Args3></Args3>
<Metric4></Metric4>
<Mappings4></Mappings4>
<Args4></Args4>
<PromotionRewardData></PromotionRewardData>
<ConsiderGiftingReward>0</ConsiderGiftingReward>
<OutfitMale></OutfitMale>
<OutfitFemale></OutfitFemale>
<OutfitMaleElder></OutfitMaleElder>
<OutfitFemaleElder></OutfitFemaleElder>
<Text_Promotion></Text_Promotion>
<Text_Promotion_Female></Text_Promotion_Female>
<CarpoolType>Taxi</CarpoolType>
<CoworkerTitle>BLANK</CoworkerTitle>
<CoworkerMetricTitle>BLANK</CoworkerMetricTitle>
</BLANK> '''- Should be your career tile: e.g. “Tennis”'''
- <BLANK> Should be your career title: ie: “Tennis”
- <HasBoss> Either “True” or “False” depending if you want your career to have a boss.
- <CoworkerTitle> Should be your co-workers Title: ie: “FellowAthletes”
- <CoworkerMetricTitle> Should be your co-workers metric Title: ie: “Athletes”
Understanding Metrics
Metrics are the requirements that your sim needs for promotion. You can have up to 4 metrics per job level at one time.
You need to decide what metrics you want for your career at each level of promotion. Now to fit this into our code you need to know a few lines of code that either matches a “Mood” metric, “Skill” metric or a “Relationship” metric. You can also include odd metrics that are specific to certain careers, such as report writing or meetings held, etc., but these are harder to implement. For each metric you have to define what is classed as “Awful”, “Normal” and “Outstanding” you do this by defining the mapping settings.
Mappings are defined as 3 different numbers. The first number represents what is classed as “Awful” the second figure is “Normal” and the last figure is classed as “Outstanding”
Mood metric with mapping
<Metric1>Sims3.Gameplay.Careers.MetricMood, Sims3GameplaySystems</Metric1> <Mappings1>-500,0,50</Mappings1>
The first line means this is the first metric, meaning it would appear at the top. The second line is means that these mappings relate to metric 1 (first line). The numbers (-500, 0, 50) mean that a mood rating of -500 (Which is impossible) would be “awful”, a mood rating of 0 would be “normal”, and a mood rating of 50 would be “outstanding”. I believe that 100 is a full mood bar, and 0 is a completely empty mood bar.
Skill Metric
<Metric2>SkillX</Metric2> <Mappings2>-2,0,3</Mappings2> <Args2>Athletic</Args2>
The first line means this is the second metric and is a skill (“SkillX”). The second line means that this mapping belongs to metric 2. The numbers (-2,0,3) mean that a skill level of -2 (which is impossible) is “awful”, skill level of 0 is “normal” and a skill level of 3 is “Outstanding”. The third line “<Args2>” and “Athletic” means that skill would be the athletic skill, and relates to metric 2.
Co-workers Relationship Metric
<Metric3>RelCoworkers</Metric3> <Mappings3>-500,0,40</Mappings3>
Boss Relationship Metric
<Metric3>RelBoss</Metric3> <Mappings3>-500,0,40</Mappings3>
Again like the other metrics “<Metric3” means that this would be the third metric in the list, and RelBoss means that it’s a relationship with boss metric. The second line mappings again is “<Mappings3>” referring to this being the third metric, and the numbers -500,0,40 referring to the relationship between your sim and your boss. I believe that 0 is no relationship, and 100 is a full bar of relationship. The reason minus figures are used, for example -2,0,3 on the skill metric, would be so that when you join the career you can have 0 skill levels in a skill and still be classed as “Normal” performance. The minus figure just means that you won’t start a career and suddenly have awful skill progression, and so get negative promotion instead of increasing.
Here’s an example from my Tennis career, this is the first level metrics which are the ones that your sim needs for promotion when they first join the career. The following code produces the metrics shown in the screen shots:
| Example of Tennis Career Metrics |
|---|
<Level>1</Level> <Metric1>Sims3.Gameplay.Careers.MetricMood, Sims3GameplaySystems</Metric1> <Mappings1>-500,0,50</Mappings1> <Metric2>SkillX</Metric2> <Mappings2>-2,0,3</Mappings2> <Args2>Athletic</Args2> <Metric3>RelBoss</Metric3> <Mappings3>-500,0,40</Mappings3> The mood metric is first and with a full mood bar my mood is classed as “Outstanding” as I need a mood of 50 or over to be classed as outstanding from the code “<Mappings1>-500,0,50</Mappings1>”. The second on the list is the skill Athletic, which is classed as “Normal” as I’m only skill level 1. To be classed as outstanding I would need level 3 as shown by the screenshot of my skills, and is defined by the “<Mappings2>-2,0,3</Mappings2>” code. The third is the boss relationship, which is also “Normal” as defined by the “<Mappings3>-500,0,40</Mappings3>” code, as I have yet to befriend my boss. |
Note: Remember you can add up to 4 metrics, by just adding the extra code for whatever you wish the other metric to be. You can also change the metrics around to be whatever you wish so you could just have 4 skills for example without mood, or relationships, or even just 1 metric.
Editing the 2nd part of the Careers file
Ok so if you haven’t been swamped to death by code, here’s the second part of the careers file. This section represents the code for the promotion levels for the career. If you look at the code you can see it’s broken into small sections. There’s a total of 10 sections representing the 10 levels of promotion within the career; the first being the starting level when you join the career. For this part you will need to have your notepad information that you wrote down earlier. Now go down the code and replace all the “BLANK”s with your information for each promotion level. Remember to “Save” in notepad, then “File -> Save” in S3PE and click “Yes” to commit the changes when prompted once you have finished editing your .Careers resource.
<BLANK>
<Title>BLANK</Title>
<BasePay>BLANK</BasePay>
<PensionPay>BLANK</PensionPay>
<WakeupTime>BLANK</WakeupTime>
<StartTime>BLANK</StartTime>
<DayLength>BLANK</DayLength>
<DaysToWork>M,T,W,R,F,S,U</DaysToWork>
<Level>1</Level>
<Metric1>BLANK</Metric1>
<Mappings1>BLANK</Mappings1>
<Metric2>BLANK</Metric2>
<Mappings2>BLANK</Mappings2>
<Args2>BLANK</Args2>
<Metric3>BLANK</Metric3>
<Mappings3>BLANK</Mappings3>
<Text_Promotion>Entrylevel</Text_Promotion>
<Text_Promotion_Female>EntryLevel_Female</Text_Promotion_Female>
<CarpoolType>BLANK</CarpoolType>
</BLANK>
| Example of Tennis Career Levels |
|---|
<Tennis>
<Title>RacquetCleaner</Title>
<BasePay>17</BasePay>
<PensionPay>40</PensionPay>
<WakeupTime>8</WakeupTime>
<StartTime>10</StartTime>
<DayLength>7.5</DayLength>
<DaysToWork>W,R,F,S,U</DaysToWork>
<Level>1</Level>
<Metric1>Sims3.Gameplay.Careers.MetricMood, Sims3GameplaySystems</Metric1>
<Mappings1>-500,0,50</Mappings1>
<Metric2>SkillX</Metric2>
<Mappings2>-2,0,3</Mappings2>
<Args2>Athletic</Args2>
<Metric3>RelBoss</Metric3>
<Mappings3>-500,0,40</Mappings3>
<Text_Promotion>Entrylevel</Text_Promotion>
<Text_Promotion_Female>EntryLevel_Female</Text_Promotion_Female>
<CarpoolType>CarUsed2</CarpoolType>
</Tennis>
|
<BLANK> '''- Should be your career tile: e.g. “Tennis”'''
<Title>BLANK</Title>
<BasePay>BLANK</BasePay>
<PensionPay>BLANK</PensionPay>
<WakeupTime>BLANK</WakeupTime>
<StartTime>BLANK</StartTime>
<DayLength>BLANK</DayLength>
<DaysToWork>M,T,W,R,F,S,U</DaysToWork>'
<Level>1</Level>
<Metric1>BLANK</Metric1>
<Mappings1>BLANK</Mappings1>
<Metric2>BLANK</Metric2>
<Mappings2>BLANK</Mappings2>
<Args2>BLANK</Args2>
<Metric3>BLANK</Metric3>
<Mappings3>BLANK</Mappings3>
<Text_Promotion>Entrylevel</Text_Promotion>
<Text_Promotion_Female>EntryLevel_Female</Text_Promotion_Female>
<CarpoolType>BLANK</CarpoolType>
</BLANK>
- <BLANK> Should be your career tile: ie: “Tennis”
- <Title> Should be your careers first promotion title ie “RacquetCleaner”
- <BasePay> Should be the pay for the first career level. ie “17”
- <PensionPay> Should be the retirement wage for the first career level. ie “40”
- <WakeupTime> Should be the wake up time for the first career level. ie “8”
- <StartTime> Should be the start work time for the first career level. ie “10”
- <DayLength> Should be the day length time for the first career level. ie “7.5”
- <DaysToWork> Change depending on what days you want your sim to work.
- <Metric1> These are the metrics that you can alter depending what you want the requirements for promotion to be. Add or delete them as you see fit.
- <CarpoolType> Should be your car type you want for the first career level. ie: “CarUsed2”
<BLANK>
<Title>BLANK</Title>
<BasePay>BLANK</BasePay>
<PensionPay>BLANK</PensionPay>
<WakeupTime>BLANK</WakeupTime>
<StartTime>BLANK</StartTime>
<DayLength>BLANK</DayLength>
<DaysToWork>M,T,W,R,F,S,U</DaysToWork>
<Level>2</Level>
<Metric1>BLANK</Metric1>
<Mappings1>BLANK</Mappings1>
<Metric2>BLANK</Metric2>
<Mappings2>BLANK</Mappings2>
<Args2>BLANK</Args2>
<Metric3>BLANK</Metric3>
<Mappings3>BLANK</Mappings3>
<Text_Promotion>PromotionLevel2</Text_Promotion>
<Text_Promotion_Female>PromotionLevel2_Female</Text_Promotion_Female>
<CarpoolType>BLANK</CarpoolType>
</BLANK>
<BLANK>
<Title>BLANK</Title>
<BasePay>BLANK</BasePay>
<PensionPay>BLANK</PensionPay>
<WakeupTime>BLANK</WakeupTime>
<StartTime>BLANK</StartTime>
<DayLength>BLANK</DayLength>
<DaysToWork>M,T,W,R,F,S,U</DaysToWork>
<Level>3</Level>
<Metric1>BLANK</Metric1>
<Mappings1>BLANK</Mappings1>
<Metric2>BLANK</Metric2>
<Mappings2>BLANK</Mappings2>
<Args2>BLANK</Args2>
<Metric3>BLANK</Metric3>
<Mappings3>BLANK</Mappings3>
<Text_Promotion>PromotionLevel3</Text_Promotion>
<Text_Promotion_Female>PromotionLevel3_Female</Text_Promotion_Female>
<CarpoolType>BLANK</CarpoolType>
</BLANK>
<BLANK>
<Title>BLANK</Title>
<BasePay>BLANK</BasePay>
<PensionPay>BLANK</PensionPay>
<WakeupTime>BLANK</WakeupTime>
<StartTime>BLANK</StartTime>
<DayLength>BLANK</DayLength>
<DaysToWork>M,T,W,R,F,S,U</DaysToWork>
<Level>4</Level>
<Metric1>BLANK</Metric1>
<Mappings1>BLANK</Mappings1>
<Metric2>BLANK</Metric2>
<Mappings2>BLANK</Mappings2>
<Args2>BLANK</Args2>
<Metric3>BLANK</Metric3>
<Mappings3>BLANK</Mappings3>
<Text_Promotion>PromotionLevel4</Text_Promotion>
<Text_Promotion_Female>promotionLevel4_Female</Text_Promotion_Female>
<CarpoolType>BLANK</CarpoolType>
</BLANK>
<BLANK>
<Title>BLANK</Title>
<BasePay>BLANK</BasePay>
<PensionPay>BLANK</PensionPay>
<WakeupTime>BLANK</WakeupTime>
<StartTime>BLANK</StartTime>
<DayLength>BLANK</DayLength>
<DaysToWork>M,T,W,R,F,S,U</DaysToWork>
<Level>5</Level>
<Metric1>BLANK</Metric1>
<Mappings1>BLANK</Mappings1>
<Metric2>BLANK</Metric2>
<Mappings2>BLANK</Mappings2>
<Args2>BLANK</Args2>
<Metric3>BLANK</Metric3>
<Mappings3>BLANK</Mappings3>
<Text_Promotion>promotionLevel5</Text_Promotion>
<Text_Promotion_Female>PromotionLevel5_Female</Text_Promotion_Female>
<CarpoolType>BLANK</CarpoolType>
</BLANK>
<BLANK>
<Title>BLANK</Title>
<BasePay>BLANK</BasePay>
<PensionPay>BLANK</PensionPay>
<WakeupTime>BLANK</WakeupTime>
<StartTime>BLANK</StartTime>
<DayLength>BLANK</DayLength>
<DaysToWork>M,T,W,R,F,S,U</DaysToWork>
<Level>6</Level>
<Metric1>BLANK</Metric1>
<Mappings1>BLANK</Mappings1>
<Metric2>BLANK</Metric2>
<Mappings2>BLANK</Mappings2>
<Args2>BLANK</Args2>
<Metric3>BLANK</Metric3>
<Mappings3>BLANK</Mappings3>
<Text_Promotion>promotionLevel6</Text_Promotion>
<Text_Promotion_Female>PromotionLevel6_Female</Text_Promotion_Female>
<CarpoolType>BLANK</CarpoolType>
</BLANK>
<BLANK>
<Title>BLANK</Title>
<BasePay>BLANK</BasePay>
<PensionPay>BLANK</PensionPay>
<WakeupTime>BLANK</WakeupTime>
<StartTime>BLANK</StartTime>
<DayLength>BLANK</DayLength>
<DaysToWork>M,T,W,R,F,S,U</DaysToWork>
<Level>7</Level>
<Metric1>BLANK</Metric1>
<Mappings1>BLANK</Mappings1>
<Metric2>BLANK</Metric2>
<Mappings2>BLANK</Mappings2>
<Args2>BLANK</Args2>
<Metric3>BLANK</Metric3>
<Mappings3>BLANK</Mappings3>
<Args3>BLANK</Args3>
<Metric4>BLANK</Metric4>
<Mappings4>BLANK</Mappings4>
<Text_Promotion>promotionLevel7</Text_Promotion>
<Text_Promotion_Female>PromotionLevel7_Female</Text_Promotion_Female>
<CarpoolType>BLANK</CarpoolType>
</BLANK>
<BLANK>
<Title>BLANK</Title>
<BasePay>BLANK</BasePay>
<PensionPay>BLANK</PensionPay>
<WakeupTime>BLANK</WakeupTime>
<StartTime>BLANK</StartTime>
<DayLength>BLANK</DayLength>
<DaysToWork>M,T,W,R,F,S,U</DaysToWork>
<Level>8</Level>
<Metric1>BLANK</Metric1>
<Mappings1>BLANK</Mappings1>
<Metric2>BLANK</Metric2>
<Mappings2>BLANK</Mappings2>
<Args2>BLANK</Args2>
<Metric3>BLANK</Metric3>
<Mappings3>BLANK</Mappings3>
<Args3>BLANK</Args3>
<Metric4>BLANK</Metric4>
<Mappings4>BLANK</Mappings4>
<Text_Promotion>promotionLevel8</Text_Promotion>
<Text_Promotion_Female>PromotionLevel8_Female</Text_Promotion_Female>
<CarpoolType>BLANK</CarpoolType>
</BLANK>
<BLANK>
<Title>BLANK</Title>
<BasePay>BLANK</BasePay>
<PensionPay>BLANK</PensionPay>
<WakeupTime>BLANK</WakeupTime>
<StartTime>BLANK</StartTime>
<DayLength>BLANK</DayLength>
<DaysToWork>M,T,W,R,F,S,U</DaysToWork>
<Level>9</Level>
<Metric1>BLANK</Metric1>
<Mappings1>BLANK</Mappings1>
<Metric2>BLANK</Metric2>
<Mappings2>BLANK</Mappings2>
<Args2>BLANK</Args2>
<Metric3>BLANK</Metric3>
<Mappings3>BLANK</Mappings3>
<Args3>BLANK</Args3>
<Metric4>BLANK</Metric4>
<Mappings4>BLANK</Mappings4>
<Text_Promotion>promotionLevel9</Text_Promotion>
<Text_Promotion_Female>PromotionLevel9_Female</Text_Promotion_Female>
<CarpoolType>BLANK</CarpoolType>
</BLANK>
<BLANK>
<Title>BLANK</Title>
<BasePay>BLANK</BasePay>
<PensionPay>BLANK</PensionPay>
<WakeupTime>BLANK</WakeupTime>
<StartTime>BLANK</StartTime>
<DayLength>BLANK</DayLength>
<DaysToWork>M,T,W,R,F,S,U</DaysToWork>
<Level>10</Level>
<Metric1>BLANK</Metric1>
<Mappings1>BLANK</Mappings1>
<Metric2>BLANK</Metric2>
<Mappings2>BLANK</Mappings2>
<Args2>BLANK</Args2>
<Metric3>BLANK</Metric3>
<Mappings3>BLANK</Mappings3>
<Args3>BLANK</Args3>
<Metric4>BLANK</Metric4>
<Mappings4>BLANK</Mappings4>
<Text_Promotion>promotionLevel10</Text_Promotion>
<Text_Promotion_Female>PromotionLevel10_Female</Text_Promotion_Female>
<CarpoolType>BLANK</CarpoolType>
</BLANK>
</Careers>
Modding the Tones and Strings Resources
The Tones resource
Remember setting up your tones earlier? Well this is where we use the .Tones file to tell the game what we want the skill tones to actually do. So for example one of my tones for my tennis career was “Practice Athletic” and when selected my sim would gain athletic skill. This is where the tone file comes into play.
Open up your .Tones file that you renamed earlier by “Right clicking” and then selecting “Notepad”. The only part of the code you need to edit is the “BLANK”s with your information.
<?xml version="1.0"?>
<ToneList>
<Tone>
<ToneName></ToneName>
<FullClassName></FullClassName>
<ProductVersion>BaseGame</ProductVersion>
<CareerGuid></CareerGuid>
<SkillCount>0</SkillCount>
<Skill1></Skill1>
<SkillRate1></SkillRate1>
<MotiveCount>0</MotiveCount>
<Motive1></Motive1>
<MotiveRate1></MotiveRate1>
<MustHaveVisibleSkill>False</MustHaveVisibleSkill>
</Tone>
<Tone>
<ToneName>BLANK</ToneName>
<FullClassName>NRaas.Gameplay.Tones.CareerToneEx, NRaasCareer</FullClassName>
<CareerGuid>BLANK</CareerGuid>
<SkillCount>1</SkillCount>
<Skill1>BLANK</Skill1>
<SkillRate1>1</SkillRate1>
</Tone>
</ToneList>
The <ToneName> should be:[YourCareerTitle]Tone.[YourCareerTitle]Career[YourToneTitle]
Tennis career example: TennisTone.TennisCareerPracticeAthletic
The <CareerGuid> should be your career title. ie: “Tennis”, and the <Skill1> should be the skill you wish the tone to increase. ie: “Athletic”
| Example of Tennis Career Tones |
|---|
<?xml version="1.0"?>
<ToneList>
<Tone>
<ToneName></ToneName>
<FullClassName></FullClassName>
<ProductVersion>BaseGame</ProductVersion>
<CareerGuid></CareerGuid>
<SkillCount>0</SkillCount>
<Skill1></Skill1>
<SkillRate1></SkillRate1>
<MotiveCount>0</MotiveCount>
<Motive1></Motive1>
<MotiveRate1></MotiveRate1>
<MustHaveVisibleSkill>False</MustHaveVisibleSkill>
</Tone>
<Tone>
<ToneName>TennisTone.TennisCareerPracticeAthletic</ToneName>
<FullClassName>NRaas.Gameplay.Tones.CareerToneEx, NRaasCareer</FullClassName>
<CareerGuid>Tennis</CareerGuid>
<SkillCount>1</SkillCount>
<Skill1>Athletic</Skill1>
<SkillRate1>1</SkillRate1>
</Tone>
</ToneList>
|
If you wish to add more than one skill tone for example you simply add the tone underneath. This following example would add a logic skill. Once you have modded your .Tone file as you see fit, make sure you once again “Save” in notepad, then “File -> Save” in S3PE.
<?xml version="1.0"?>
<ToneList>
<Tone>
<ToneName></ToneName>
<FullClassName></FullClassName>
<ProductVersion>BaseGame</ProductVersion>
<CareerGuid></CareerGuid>
<SkillCount>0</SkillCount>
<Skill1></Skill1>
<SkillRate1></SkillRate1>
<MotiveCount>0</MotiveCount>
<Motive1></Motive1>
<MotiveRate1></MotiveRate1>
<MustHaveVisibleSkill>False</MustHaveVisibleSkill>
</Tone>
<Tone>
<ToneName>TennisTone.TennisCareerPracticeAthletic</ToneName>
<FullClassName>NRaas.Gameplay.Tones.CareerToneEx, NRaasCareer</FullClassName>
<CareerGuid>Tennis</CareerGuid>
<SkillCount>1</SkillCount>
<Skill1>Athletic</Skill1>
<SkillRate1>1</SkillRate1>
</Tone>
<Tone>
<ToneName>TennisTone.TennisCareerPracticeLogic</ToneName>
<FullClassName>NRaas.Gameplay.Tones.CareerToneEx, NRaasCareer</FullClassName>
<CareerGuid>NRaasMobster</CareerGuid>
<CareerBranch>Tennis</CareerBranch>
<SkillCount>1</SkillCount>
<Skill1>Logic</Skill1>
<SkillRate1>1</SkillRate1>
</Tone>
</ToneList>
The string resources
The string files tell the game what text to show in game, such as career titles and descriptions. We need to start by making an “UnhashedKey” file. Start by opening up a new notepad file. You now need to copy (Ctrl + C) and paste (Ctrl + V) the code below into the notepad file. Now go down the code and replace once again all the “BLANK”s with your information.
<STR> Lines
For the time being ignore any <KEY>BLANK</KEY> as I will explain these later, for now just fill in the <STR> code.
<KEY>BLANK:</KEY> <STR>Gameplay/Excel/Careers/CareerList:BLANK</STR> '''- Should be your career tile: e.g. “CareerList:Tennis”''' <KEY>BLANK:</KEY> <STR>Gameplay/Careers/GetJobInRabbitHole:JoinCareerNoCareer</STR> <KEY>BLANK:</KEY> <STR>Gameplay/Excel/Careers/CareerList:BLANKOffer</STR> '''- Should be your career title e.g “CareerList:TennisOffer”''' <KEY>BLANK:</KEY> <STR>Gameplay/Excel/Careers/BLANK:BLANK</STR> '''- Should be your career title followed by your co-worker title. E.g “Tennis:FellowAthlete”''' <KEY>BLANK:</KEY> <STR>Gameplay/Excel/Careers/BLANK:BLANK</STR> '''- Should be your career title followed by your co-worker metric title. E.g.”Tennis:Athletes”''' <KEY>BLANK:</KEY> <STR>Gameplay/Excel/Careers/CareerList:BLANK</STR> '''- Should be your 1st tone title. E.g “MeetFellowAthletes”''' <KEY>BLANK:</KEY> <STR>Gameplay/Excel/Careers/CareerList:BLANK</STR> '''- Should be your 1st tone title with Description added e.g “MeetFellowAthletesDescription”''' <KEY>BLANK:</KEY> <STR>Gameplay/Excel/Careers/CareerList:BLANK</STR> '''- Should be your 2nd tone title. E.g “HangWithFellowAthletes”''' <KEY>BLANK:</KEY> <STR>Gameplay/Excel/Careers/CareerList:BLANK</STR> '''- Should be your 2nd tone title with Description added e.g “HangWithFellowAthletesDescription”''' '''You can also add or delete more tones if you wish, here depending on what you decided from earlier. Just copy the code layout from the others above.''' '''(These are only the tone titles and descriptions for normal tones NOT skill boosting tones)''' <KEY>BLANK:</KEY> <STR>BLANK</STR> '''- Should be your 1st skill boosting tone title and is the same line of code used in your .Tone file. e.g “TennisTone.TennisCareerPracticeAthletic”''' <KEY>BLANK:</KEY> <STR>BLANK</STR> - Should be your 1st skill boosting tone title with Description added e.g “TennisTone.TennisCareerPracticeAthleticDescription” '''Again you can also add or delete more skill booster tones if you wish, here depending on what you decided from earlier. Just copy the code layout from the others above.''' '''This next section are all the career titles from levels 1 – 10.''' <KEY>BLANK:</KEY> <STR>Gameplay/Excel/Careers/BLANK:BLANK</STR> '''- Should be your career title followed by your first career job title e.g “Tennis:RaquetCleaner”''' <KEY>BLANK:</KEY> <STR>Gameplay/Excel/Careers/BLANK:EntryLevel</STR> '''- Should be your career title. E.g. “Tennis”''' <KEY>BLANK:</KEY> <STR>Gameplay/Excel/Careers/BLANK:EntryLevel_Female</STR> '''- Should be your career title. E.g. “Tennis”''' <KEY>BLANK:</KEY> <STR>Gameplay/Excel/Careers/BLANK:BLANK</STR> '''- Should be your career title followed by your second career job title e.g “Tennis:BallBoy”''' <KEY>BLANK:</KEY> <STR>Gameplay/Excel/Careers/BLANK:PromotionLevel2</STR> '''- Should be your career title. E.g. “Tennis”''' <KEY>BLANK:</KEY> <STR>Gameplay/Excel/Careers/BLANK:PromotionLevel2_Female</STR> '''- Should be your career title. E.g. “Tennis”''' <KEY>BLANK:</KEY> <STR>Gameplay/Excel/Careers/BLANK:BLANK</STR> '''- Should be your career title followed by your third career job title e.g “Tennis:LinesMan”''' <KEY>BLANK:</KEY> <STR>Gameplay/Excel/Careers/BLANK:PromotionLevel3</STR> '''- Should be your career title. E.g. “Tennis”''' <KEY>BLANK:</KEY> <STR>Gameplay/Excel/Careers/BLANK:PromotionLevel3_Female</STR> '''- Should be your career title. E.g. “Tennis”''' <KEY>BLANK:</KEY> <STR>Gameplay/Excel/Careers/BLANK:BLANK</STR> '''- Should be your career title followed by your fourth career job title e.g “Tennis:TennisAssistant”''' <KEY>BLANK:</KEY> <STR>Gameplay/Excel/Careers/BLANK:PromotionLevel4</STR> '''- Should be your career title. E.g. “Tennis”''' <KEY>BLANK:</KEY> <STR>Gameplay/Excel/Careers/BLANK:PromotionLevel4_Female</STR> '''- Should be your career title. E.g. “Tennis”''' <KEY>BLANK:</KEY> <STR>Gameplay/Excel/Careers/BLANK:BLANK</STR> '''- Should be your career title followed by your fifth career job title e.g “Tennis:BeginnerTennis”''' <KEY>BLANK:</KEY> <STR>Gameplay/Excel/Careers/BLANK:PromotionLevel5</STR> '''- Should be your career title. E.g. “Tennis”''' <KEY>BLANK:</KEY> <STR>Gameplay/Excel/Careers/BLANK:PromotionLevel5_Female</STR> '''- Should be your career title. E.g. “Tennis”''' <KEY>BLANK:</KEY> <STR>Gameplay/Excel/Careers/BLANK:BLANK</STR> '''- Should be your career title followed by your sixth career job title e.g “Tennis:ProfessionalPlayer”''' <KEY>BLANK:</KEY> <STR>Gameplay/Excel/Careers/BLANK:PromotionLevel6</STR> '''- Should be your career title. E.g. “Tennis”''' <KEY>BLANK:</KEY> <STR>Gameplay/Excel/Careers/BLANK:PromotionLevel6_Female</STR> '''- Should be your career title. E.g. “Tennis”''' <KEY>BLANK:</KEY> <STR>Gameplay/Excel/Careers/BLANK:BLANK</STR> '''- Should be your career title followed by your seventh career job title e.g “Tennis:ChallengeTourPlayer”''' <KEY>BLANK:</KEY> <STR>Gameplay/Excel/Careers/BLANK:PromotionLevel7</STR> '''- Should be your career title. E.g. “Tennis”''' <KEY>BLANK:</KEY> <STR>Gameplay/Excel/Careers/BLANK:PromotionLevel7_Female</STR> '''- Should be your career title. E.g. “Tennis”''' <KEY>BLANK:</KEY> <STR>Gameplay/Excel/Careers/BLANK:BLANK</STR> '''- Should be your career title followed by your eighth career job title e.g “Tennis:250and500SeriesPlayer”''' <KEY>BLANK:</KEY> <STR>Gameplay/Excel/Careers/BLANK:PromotionLevel8</STR> '''- Should be your career title. E.g. “Tennis”''' <KEY>BLANK:</KEY> <STR>Gameplay/Excel/Careers/BLANK:PromotionLevel8_Female</STR> '''- Should be your career title. E.g. “Tennis”''' <KEY>BLANK:</KEY> <STR>Gameplay/Excel/Careers/BLANK:BLANK</STR> '''- Should be your career title followed by your ninth career job title e.g “Tennis:Master1000Entry”''' <KEY>BLANK:</KEY> <STR>Gameplay/Excel/Careers/BLANK:PromotionLevel9</STR> '''- Should be your career title. E.g. “Tennis”''' <KEY>BLANK:</KEY> <STR>Gameplay/Excel/Careers/BLANK:PromotionLevel9_Female</STR> '''- Should be your career title. E.g. “Tennis”''' <KEY>BLANK:</KEY> <STR>Gameplay/Excel/Careers/BLANK:BLANK</STR> '''- Should be your career title followed by your tenth career job title e.g “Tennis:GrandSlamChampion”''' <KEY>BLANK:</KEY> <STR>Gameplay/Excel/Careers/BLANK:PromotionLevel10</STR> '''- Should be your career title. E.g. “Tennis”''' <KEY>BLANK:</KEY> <STR>Gameplay/Excel/Careers/BLANK:PromotionLevel10_Female</STR> '''- Should be your career title. E.g. “Tennis”'''
Now that you have edited all your <STR> lines, you must edit the <KEY> lines. The <KEY> lines are just hashed versions of the <STR> lines. So for example this would be the first <KEY> and <STR> lines for my tennis career.
<KEY> 0x12DBAAB750E72C1F:</KEY> <STR>Gameplay/Excel/Careers/CareerList:Tennis </STR>
To find the <KEY> number you need to go to “Tools” then “FNV Hash…” in S3PE which will open the FNV Hash Window. Now copy and paste the <STR> line, don’t include the actual “<STR>” or “</STR>”. Copy and paste: Gameplay/Excel/Careers/CareerList:Tennis into the “Text to Hash” box in the FNV Hash window and press the “Calculate” button. This will then calculate the Hash code for your Text, which will appear in the FNV64 box. Now copy and paste this number into the <KEY> section. You now have to go down the whole list and do the same for every STR line, by filling in the KEY values.
Once you have finished editing all the code, save the notepad file but save it as: “Strings [YourCareerTile] UnhashedKeys”. For example this is my file for my Tennis career: “Strings Tennis UnhashedKeys”
<KEY> Lines
Once you have sorted the first strings file, there is also a second strings file which must be edited and is easier to edit than the last, so you can breathe a bit easier. This second string file is what determines what descriptions are shown in game.
Start by opening another Notepad file like before, and copy and paste the code below into the file. All the <KEY> lines in this file are exactly the same as your <STR> lines from your “UnhashedKeys” string file, so the easiest way is to just open the two files side by side, and copy and paste the lines over. Remember to only copy and paste what’s in between the <STR> and </STR>.
Now the “BLANK”s in this new notepad file in between the <STR>’s are the actual descriptions that show up in game.
<KEY>Gameplay/Excel/Careers/CareerList:BLANK</KEY> <STR>BLANK</STR> '''- Should be your career title. E.g. “Tennis”''' <KEY>Gameplay/Careers/GetJobInRabbitHole:JoinCareerNoCareer</KEY> <STR>BLANK</STR> '''- Should be your get job title. E.g. “Join Tennis Career”''' <KEY>Gameplay/Excel/Careers/CareerList:BLANKsOffer</KEY> <STR>BLANK</STR> '''- Should be your job offer description.''' <KEY>Gameplay/Excel/Careers/BLANK:BLANK</KEY> <STR>BLANK</STR> '''- Should be your co-workers title. E.g. “Fellow Athlete”''' <KEY>Gameplay/Excel/Careers/BLANK:BLANK</KEY> <STR>BLANK</STR> '''- Should be your co-workers metric title. E.g. “Athletes”''' <KEY>BLANKTone.BLANKCareerBLANK</KEY> <STR>BLANK</STR> '''- Should be your 1st skill booster tone tile. E.g. “Practice Athletic”''' <KEY>BLANKTone.BLANKCareerBLANKDescription</KEY> <STR>BLANK</STR> '''- Should be your 1st skill booster tone description.''' '''This is where you add any extra skill booster tones and descriptions using the same format, that is if you have added any extra in the other stings file.''' <KEY>Gameplay/Excel/Careers/CareerList:BLANK</KEY> <STR>BLANK</STR> '''- Should be your 1st tone tile. E.g. “Meet Fellow Athletes”''' <KEY>Gameplay/Excel/Careers/CareerList:BLANKDescription</KEY> <STR>BLANK</STR> '''- Should be your 1st tone description.''' <KEY>Gameplay/Excel/Careers/CareerList:BLANK</KEY> <STR>BLANK</STR> '''- Should be your 2nd tone tile. E.g. “Hang with Athletes”''' <KEY>Gameplay/Excel/Careers/CareerList:BLANKDescription</KEY> <STR>BLANK</STR> '''- Should be your 2nd tone description.''' '''This is where you add extra tones and descriptions using the same format if you have any.''' '''This next part is where all the career titles are added followed by the promotion descriptions for males, and females starting with the entry level going up to level 10.''' '''If you wish the description to be the same for both male, and female sims, then simple use the same text.''' <KEY>Gameplay/Excel/Careers/BLANK:BLANK</KEY> <STR>BLANK</STR> '''- Should be your 1st job title. E.g “Racquet Cleaner”''' <KEY>Gameplay/Excel/Careers/BLANK:EntryLevel</KEY> <STR>BLANK</STR> '''- Should be your 1st job description for a male sim. (Entry level description)''' <KEY>Gameplay/Excel/Careers/BLANK:EntryLevel_Female</KEY> <STR>BLANK</STR> '''- Should be your 1st job description for a female sim. (Entry level description)''' <KEY>Gameplay/Excel/Careers/BLANK:BLANK</KEY> <STR>BLANK</STR> '''- Should be your 2nd job title. E.g “Ball Boy”''' <KEY>Gameplay/Excel/Careers/BLANK:PromotionLevel2</KEY> <STR>BLANK</STR> '''- Should be your 2nd job description for a male sim.''' <KEY>Gameplay/Excel/Careers/BLANK:PromotionLevel2_Female</KEY> <STR>BLANK</STR> '''- Should be your 2nd job description for a female sim.''' '''Carry on down the list adding the job titles and descriptions per career level.''' <KEY>Gameplay/Excel/Careers/BLANK:BLANK</KEY> <STR>BLANK</STR> <KEY>Gameplay/Excel/Careers/BLANK:PromotionLevel3</KEY> <STR>BLANK</STR> <KEY>Gameplay/Excel/Careers/BLANK:PromotionLevel3_Female</KEY> <STR>BLANK</STR> <KEY>Gameplay/Excel/Careers/BLANK:BLANK</KEY> <STR>BLANK</STR> <KEY>Gameplay/Excel/Careers/BLANK:PromotionLevel4</KEY> <STR>BLANK</STR> <KEY>Gameplay/Excel/Careers/BLANK:PromotionLevel4_Female</KEY> <STR>BLANK</STR> <KEY>Gameplay/Excel/Careers/BLANK:BLANK</KEY> <STR>BLANK</STR> <KEY>Gameplay/Excel/Careers/BLANK:PromotionLevel5</KEY> <STR>BLANK</STR> <KEY>Gameplay/Excel/Careers/BLANK:PromotionLevel5_Female</KEY> <STR>BLANK</STR> <KEY>Gameplay/Excel/Careers/BLANK:BLANK</KEY> <STR>BLANK</STR> <KEY>Gameplay/Excel/Careers/BLANK:PromotionLevel6</KEY> <STR>BLANK</STR> <KEY>Gameplay/Excel/Careers/BLANK:PromotionLevel6_Female</KEY> <STR>BLANK</STR> <KEY>Gameplay/Excel/Careers/BLANK:BLANK</KEY> <STR>BLANK</STR> <KEY>Gameplay/Excel/Careers/BLANK:PromotionLevel7</KEY> <STR>BLANK</STR> <KEY>Gameplay/Excel/Careers/BLANK:PromotionLevel7_Female</KEY> <STR>BLANK</STR> <KEY>Gameplay/Excel/Careers/BLANK:BLANK</KEY> <STR>BLANK</STR> <KEY>Gameplay/Excel/Careers/BLANK:PromotionLevel8</KEY> <STR>BLANK</STR> <KEY>Gameplay/Excel/Careers/BLANK:PromotionLevel8_Female</KEY> <STR>BLANK</STR> <KEY>Gameplay/Excel/Careers/BLANK:BLANK</KEY> <STR>BLANK</STR> <KEY>Gameplay/Excel/Careers/BLANK:PromotionLevel9</KEY> <STR>BLANK</STR> <KEY>Gameplay/Excel/Careers/BLANK:PromotionLevel9_Female</KEY> <STR>BLANK</STR> <KEY>Gameplay/Excel/Careers/BLANK:BLANK</KEY> <STR>BLANK</STR> <KEY>Gameplay/Excel/Careers/BLANK:PromotionLevel10</KEY> <STR>BLANK</STR> <KEY>Gameplay/Excel/Careers/BLANK:PromotionLevel10_Female</KEY> <STR>BLANK</STR>
Once you have finished editing this string file, make sure you save in notepad, then rename the file if you haven’t already to “Strings [YourCareerTitle] English” for example my tennis career file is called “Strings Tennis English”.
The STBL Creator
Once you have your two string files completed, you need to now use the STBL creator program which you downloaded at the start of the guide. To use this program you have to drag each strings file that you have made one by one onto the STBL.exe program. This creates a new file with the same name as your strings file but in STBL format.
Replacing the Blank String files
Now that you have your string files in STBL format you need to replace the “Strings Blank English” and “Strings Blank UnhashedKeys” in your career package in S3PE.
To do this first “Right click” on the “Strings Blank English” file then select “Replace” and browse for your “Strings [YourCareerTile] English.stbl” so for my tennis career I would browse for my “Strings Tennis English.stbl” file then select “Open” to replace the blank file with your edited file.
Note: Make sure that you select the .stbl file not the .txt file when replacing.
Once you have replaced the file, you need to double click it again in S3PE which should open up the “Resource Details” window. Then press the FNV64 button to change the instance name to the hash version of your file. Because this is an English language file before you select “Ok” you need to delete the first two characters of the instance name and replace them with “00”. If your file is in a different language then the two numbers you must replace are different.
This is the FNV64 instance value for “Strings Tennis English”: 0x943DD0754861401E
For example, you would need to change this “0x943DD0754861401E” to “0x003DD0754861401E”. You can see I have changed the 94 to 00 at the start of the value. You must do this for your instance name. You can then click “Ok” to save the changes.
These are the numbers for different languages:
- English = 00
- Chinese = 01
- Taiwanese = 02
- Czech = 03
- Danish = 04
- Dutch = 05
- Finnish = 06
- French = 07
- German = 08
- Greek = 09
- Hungarian = 0A
- Italian = 0B
- Japanese = 0C
- Korean = 0D
- Norwegian = 0E
- Polish = 0F
- PortugueseStandard = 10
- PortugueseBrazillian = 11
- Russian = 12
- SpanishStandard = 13
- SpanishMexican = 14
- Swedish = 15
- Thai = 16
If you want your career package to support more than one language simply create a second strings file, containing the other language descriptions etc, and just as before use the stbl creator to convert the file. Then import the file into your package so you would have 2 string files. You can add every language if you wish that is supported on the list so you would have multiple string files in your package.
Now you need to replace the UnhashedKeys string file, to do this first “Right click” on the “Strings Blank UnhashedKeys” file then select “Replace” and browse for your “Strings [YourCareerTile] UnhashedKeys.stbl”. For my tennis career I would browse for my “Strings Tennis UnhashedKeys.stbl” file then select “Open” to replace the blank file with your edited file. You DO NOT need to replace the instance name for this file, so simply select “Ok” to accept the changes. Now you need to “File” -> “Save” in S3PE to save all the changes you have made in S3PE to your package.
Join Career title
You have almost finished! Just a couple of small changes that need to be done now. There are two files you must place in the “Packages” folder. You need to place your career.package and the career loader file that you downloaded in this folder.
Now run your Sims 3 game, and start playing with your character. When you select the RabbitHole you chose as your career location you will notice it says: JoinCareer[RandomNumbers]. You need to make a note of these numbers!
Now close down your game, and open up your career.package file in S3PE again. Then go to “Tools” -> “FNV Hash” and in the FNV Hash window type: Gameplay/Careers/GetJobInRabbitHole:JoinCareer[YourNumbers] into the Text to Hash box. Then press the “Calculate” button and make a note of the FNV64 value that appears.
For example for my tennis career I would type: Gameplay/Careers/GetJobInRabbitHole:JoinCareer842901641372242208
Go back to S3PE and “Right click” on your UnhashedKeys string file, then go to “Edit STBL” this brings up the “STBL Resource Editor” window. Click on the second file in the left list, this should show: Gameplay/Careers/GetJobInRabbitHole:JoinCareerNoCareer in the right window and the value in the bottom box. You now need to replace the “NoCareer” part with your JoinCareer number that you wrote down from in game, and replace the value in the bottom to your FNV64 value that you wrote down too.
Then click “Save”, and “File” -> “Save” in S3PE to save the overall changes again to the package.
Congratulations you have made a custom career! Run your game and your career should function as normal!
Credits
All credit goes to the creators of S3PE and twallan at NRaas Industries for creating the programs as I did not create them, I simply use them. I just put together the guide. Please visit the NRaas Industries site as they have many more Mods and useful programs available:
Any problems or questions please visit the Q&A page at: Questions & Answers Page
Happy Modding hope this tutorial can at least help someone! Any comments, bugs or suggestions please message me and I will update if possible.
twallan - Amazing Modder!
Creon - Put the guide together.
Inge Jones - DLL Import Improvement.