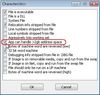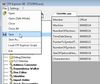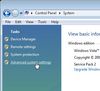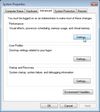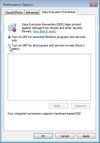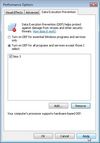Game Help:Crash workarounds
| Sims 3 Game Help Categories: | |
|---|---|
|
Custom Content | Installation | Gameplay Guides | Technical & Graphics Issues | Miscellaneous Issues | |
| MTS Help Q&A Forums | |
Contents |
Game Crashing WorkArounds
Overview
The programs/steps below may help you if your game is crashing for seeminly no apparent reason. Using one of the methods below, assumes that you have already tried removing your Custom Content in this guide Game Help:Sims 3 Game Problem.
There have also been reports and feedback from users who have installed and used CFF Explorer or The Sims 3 Large Address Aware, that they help reduce lag or freezing during game play.
Enable the Large Address Aware bit
All 32-bit applications (including The Sims 3), by default, have the large address aware (LAA) bit disabled. In layman's terms, this means the application cannot address more than 2 GiB (2,147,483,648 bytes) of virtual memory. The Sims 3 can, under certain circumstances, reach this limit causing the game to crash to the desktop. The two solutions below are different means to the same end (enabling the large address aware bit):
The Sims 3 Large Address Aware
- Download and extract The Sims 3 Large Address Aware to a location you can find it (the desktop will suffice).
- If you do not have .NET Framework 2.0 or newer, obtain it through Windows Update under Optional Updates.
- Run The Sims 3 Large Address Aware and once it is open, you should see a list of The Sims 3 titles you have installed.
- Click on "Force LAA" to set "LAA" to "True." Once they are True, they are capable of using up to 4 GiB (4,294,967,296 bytes) of virtual memory if the system is configured to allow it.
Should you ever have a problem you suspect is caused by enabling the large address aware bit, simply run the program again and click on "Reset LAA" to set the executables back to default (False).
NOTE: You should "Reset LAA" before attempting to patch the game and "Force LAA" again once the patches are installed.
CFF Explorer
- Download and install CFF Explorer
- Make a backup of your original exe just in case something goes wrong.
- Right Click on the exe file
TS3.exe under C:\Program Files (x86)\Electronic Arts\The Sims 3\Game\Bin
TS3EP01.exe under C:\Program Files (x86)\Electronic Arts\The Sims 3 World Adventures\Game\Bin
TS3SP01.exe under C:\Program Files (x86)\Electronic Arts\The Sims 3 High End Loft Stuff\Game\Bin
TS3EP02.exe under C:\Program Files (x86)\Electronic Arts\The Sims 3 Ambitions\Game\Bin - Choose "Copy"
- Right Click an empty space in the folder
- Then choose "Paste", you will now have a copy of the exe file
- Right Click on the exe file
- Run the program, click the folder icon or go to FILE >> OPEN and browse your PC for the Sims 3 exe or the latest EP/SP exe you installed.
- Click on File Header at the left, find characteristics at the right and click the "Click here" blue button.
- Tick "App can handle >2GB address space
- Ok that and save by clicking the disk icon or going to FILE >> SAVE.
- Overwrite the file when it asks you to.
NOTE: If you use this method, you need to keep the backup of the exe file you changed with CFF Explorer.
When you update your game, you will need to copy the backup exe back to folder and replace the edited exe file.
- Go to the folder which has the exe file you changed
- Delete the current TS3-or-TS3EP01-or-TS3SP01.exe file
- Rename the copy or backup exe back to the original name, now you can safely update/upgrade
Data Execution Prevention DEP
What is Data Execution Prevention?
Data Execution Prevention (DEP) is a security feature that can help prevent damage to your computer from viruses and other security threats. Harmful programs can try to attack Windows by attempting to run (also known as execute) code from system memory locations reserved for Windows and other authorized programs. These types of attacks can harm your programs and files.
DEP can help protect your computer by monitoring your programs to make sure that they use system memory safely. If DEP notices a program on your computer using memory incorrectly, it closes the program and notifies you.
Change Data Execution Prevention settings
If you choose to protect all programs, you can still turn off DEP for individual programs. If you suspect that a program does not run correctly when DEP is turned on, check for a DEP-compatible version of the program or an update from the software publisher before you change any DEP settings.
Windows Vista
- Go to Start
- Then Control Panel
- Then Open "System"
- Click Advanced System Settings. If you are prompted for an administrator password or confirmation, type the password or provide confirmation.
- Under Performance, click Settings.
- Click the Data Execution Prevention tab, and then click Turn on DEP for all programs and services except those I select.
- Click on "Add" and browse your system to find the exe file you are using
TS3.exe under C:\Program Files (x86)\Electronic Arts\The Sims 3\Game\Bin
TS3EP01.exe under C:\Program Files (x86)\Electronic Arts\The Sims 3 World Adventures\Game\Bin
TS3SP01.exe under C:\Program Files (x86)\Electronic Arts\The Sims 3 High End Loft Stuff\Game\Bin
TS3EP02.exe under C:\Program Files (x86)\Electronic Arts\The Sims 3 Ambitions\Game\Bin
- Click Advanced System Settings. If you are prompted for an administrator password or confirmation, type the password or provide confirmation.
Windows XP
- Go to Start
- Then Settings
- Then Control Panel
- Then Open "System"
- Click on the Advance tab
- click on the Settings button for Performance.
- Click the TAB for Data execution prevention
- click the option to (Turn on DEP for all programs and services except those I select: )
- add TS3.EXE to the list
- click on ok
- Reboot your computer for changes to take effect