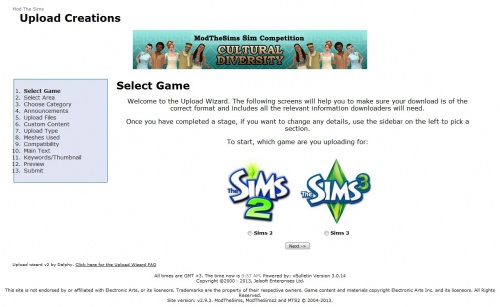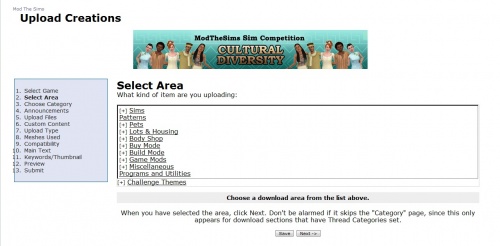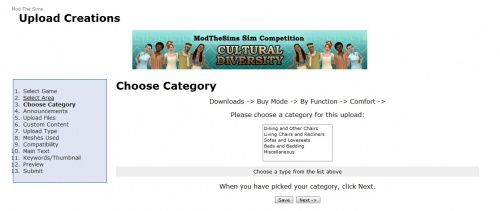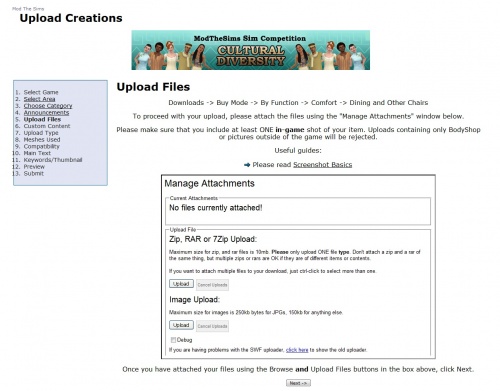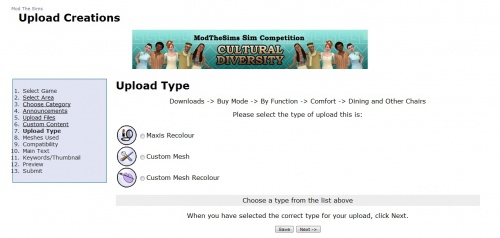User:Armiel/Upload Wizard FAQ
UPLOAD WIZARD FAQ
Hi All, and welcome to the FAQ about the MTS Upload Wizard.
The following posts and screens will take you through the stages of the wizard and list some things you might need to know.
Click on "More info" on the category to see the upload stage
| Stage 1 - Select game |
|---|
|
This stage let's you select which game you are uploading for. Once you have made your selection, click Next. |
| Stage 2 - Select Area |
|---|
|
This stage let's you select which section inside the MTS downloads area you want to upload items to. It works like a normal select box but with additional drill down functionality. Click on the area name to select it and to see any subareas if there are any. When you have chosen your area, click Next. |
| Stage 3 - Choose Category |
|---|
|
This screen only appears when the area that you have chosen has categories available to choose from - these are mostly the Lots and Clothing areas as well as a few others. If you don't see this screen, don't worry! It just means your chosen area doesn't have any sub-categories available. When you have selected a category (if applicable), click Next. |
| Stage 4 - Announcements |
|---|
|
This screen shows you any relevant Announcements within the download section that you will need to read. It will also show the Upload Guidelines of selected category. Make sure you have read these before clicking Next to continue! |
| Stage 5 - Upload Files |
|---|
|
On this stage you need to upload the files for your upload. Click on upload button under "Zip, RAR or 7Zip Upload" and browse to your packaged upload. You can upload multiple files, but only one at a time. Click on upload button under "Image Upload" and browse to your pictures. You can upload 8 images at once, so if you need to upload more (up to 12) you need to do this in two parts:
Once you have attached at least one file and one picture for your upload, click Next. |
| Stage 6 - Custom Content |
|---|
|
This stage is important! Essentially it examines the zips and rars you upload and looks inside the .package files to get some details. It then queries the Package Database for a match to that information. You will be presented with a series of boxes listing all the package files and a description. You must fill in all the boxes! Put in the following information:
If you created the package file then tick the box but only do this for your own uploads!. If we see custom content "made by you" that obviously isn't, then that is grounds for a rejection. The only exception to this rule is terrain paints where you don't know who made them. In that case only, put in "Terrain Paint" into the title, creator as "Unknown" and Link as "http://" When you have finished filling in all of the boxes, click Next. |
| Stage 7 - Upload Type |
|---|
|
This screen appears only if you are uploading to a section that can hold different types of Uploads - generally most areas except Lots, Sims, and the Game Mods sections. Choose what kind of upload you are making, then click Next. |