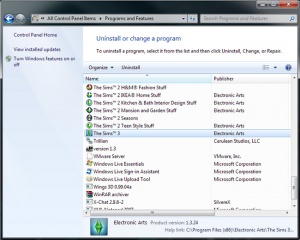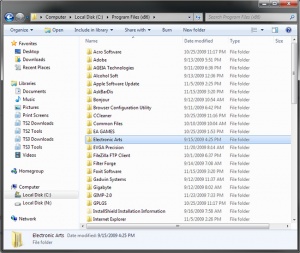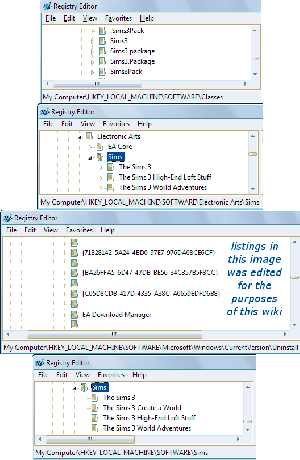Game Help:TS3 Uninstall

|
This article is written for The Sims 3. For the equivalent Sims 2 article, click here. |
|---|
| Sims 3 Game Help Categories: | |
|---|---|
|
Custom Content | Installation | Gameplay Guides | Technical & Graphics Issues | Miscellaneous Issues | |
| MTS Help Q&A Forums | |
Contents |
Overview of Uninstalling in The Sims 3
It is inevitable with the Sims 3 that for every patch series update or CC installation we do, something would get messed up and the only fix is a fresh, clean slate. To achieve that, or only option is a reinstall. And with Sims games, a manual uninstall is always necessary as the game uninstaller(s) usually leave bits of information behind.
This is important, especially if you have CC placed in the \Mods\Packages\ folder - the framework components need to be removed, to ensure everything is wiped out properly for the next reinstall to work without any glitches.
If any of the registry entries or leftover folders listed below are missing after you uninstalled the game, either via Start Menu or Control Panel, that is perfectly fine. This guide is to verify that these things are gone before we do a clean reinstall.
Before You Begin - Do a Backup!
- If you'd like to backup your user files (saved game data), the steps from Sims 2 can still be applied, just using a different folder structure. You might also want to backup the \Mods\Packages folder contents located in the respective paths
- If you're uninstalling and you have custom content or mods that you would like to save for another installation, you can find them in these default locations for your Operating System.
Patch 1.11.7 / 2.6.11 / 3.2.8 and below
- In the legacy framework install path:
- Windows (32-bit): C:\Program Files\Electronic Arts\The Sims 3\Mods\Packages
- Windows (64-bit): C:\Program Files (x86)\Electronic Arts\The Sims 3\Mods\Packages
- Mac OS: Contents > Resources > transgaming > c_drive > Program Files > Electronic Arts > The Sims 3 > Mods > Packages
- If you have any Expansion Packs and maintain custom content in a \Mods\Packages\ folder other than in The Sims 3 root, remember to backup the contents in those paths, too.
Patch 1.12.70 / 2.7.7 / 3.3.11 onwards
- In the EA-sanctioned mods setup path:
- Documents\Electronic Arts\The Sims 3\Mods\Packages
 Manually Uninstalling in Windows OS
Manually Uninstalling in Windows OS
Uninstall
Go to Start/Control Panel/Programs & Features (Vista/W7) or Start/Control Panel/Add Remove Programs (XP) Then follow the on-screen instructions to uninstall the game - it's a standard "next, next, next" type uninstall. There will be separate uninstall options for every expansion and the base game, just like with The Sims 2.
Uninstall according to release dates, ie for now, uninstall in this order
- AMB EP
- HEL SP
- WA EP
- Base game
- [optional] The tools (EADM, CAW, CAP)
If you have EADM and/or CAW, you can include these to wipe everything EA related from the machine but it is optional. Unless you have a known issue with the EADM version installed, or the Launcher is not working correctly, or EA has released a new EADM version, etc, you won't need to uninstall EADM. For the most part CAW can be left alone.
Restart
Now you need to restart your computer, before continuing with the guide.
Cleaning up Leftover Folders
It is best to check for these, if after a restart, the folders and registry entries are still not cleared properly. It's fine if the entries are missing, as the uninstaller may have done its job properly. But double-check to make sure you're not just looking at the wrong spots.
Delete the game files (in the default location):
- Click the Start button and select My Computer.
- Select the Local Disk (C:) drive folder. (If you installed to default paths)
- Select the Program Files folder.
- If you want to remove Base game:
- Select and expand the Electronic Arts folder
- Right-click The Sims 3 and select Delete.
- If you want to remove Expansion/Stuff Packs:
- Right-click the EP/SP name eg: The Sims 3 World Adventures and select Delete.
- If you want to remove the tools:
- Right-click The Sims 3 Create a World Tool and select Delete.
- Right-click The Sims 3 Create a Pattern Tool and select Delete.
- Go to My Documents
- Select and expand the Electronic Arts folder
- Right-click The Sims 3 and select Delete. (You should have made a backup in step 1.)
- Right-click The Sims 3 Create A World Tool and/or The Sims 3 Create a Pattern Tool and select Delete. (Optional. You should have made a backup in step 1.)
Additional notes (OS-specific):
Windows 7 / Vista
If your user group do not have Administrator access, UAC will make a copy of the \Mods\Packages folder in VirtualStore. For a complete cleanup, these folders need to be checked, too. If you cannot see the folder or its contents, read this section on how to Unhide files & Show file extensions.
- Go to VirtualStore
- Go to this path and ensure that it is empty as well.
- If you have an Expansion Pack or Stuff Pack, you may want to verify the content for those respective folders in the Virtual Store are removed as well.
C:\Users\<Username>\AppData\Local\VirtualStore\Program Files (x86)\Electronic Arts\The Sims 3\Mods\Packages
OR
C:\Users\<Username>\AppData\VirtualStore\Program Files (x86)\Electronic Arts\The Sims 3\Mods\Packages
Cleaning up the Registry
Beginner - Use 3rd-party Registry Utility
- Download this registry cleaner program, and install it, following the on-screen instructions.
- Launch the program after installation has completed.
- Click the Registry tab, and click the Scan for Issues button.
- When scanning has completed, click the Fix Selected Issues... button.
- When you're prompted to backup, click Yes, accept the default name and location
- Click Fix All Selected Issues
Advanced - Edit Registry manually
Backup the registry:
- Hold down the Windows key and press R.
- At the Run command, type in "regedit" (minus the quotes) and select OK.
- Click on File and then Export...
- Choose a location and name for the file; this will be your backup registry file.
- Click Save.
Delete the registry keys:
(If you haven't installed any Expansion/Stuff Packs, those entries will be missing)
- Locate the following entries by expanding the "
 " to get to the next level or the "
" to get to the next level or the " " to collapse it.
" to collapse it.
- If any of the entries are missing, that is fine. This means the uninstaller for that program has done its job.
- If you're uninstalling certain packs/programs only, do not delete the "parent" folder but remove its "children".
- Right-click each of the entries below and select Delete.
- If you're uninstalling the tools as well, select the entries for these as necessary.
- HKEY_LOCAL_MACHINE
- SOFTWARE
- Classes
- .Sims3
- .Sims3Pack
- Sims3
- Sims3Pack
- (If you have 64-bit Windows OS, all entries below will be under the wow6432Node)
- ---
- Electronic Arts
- Sims
- The Sims 3
- The Sims 3 Ambitions
- The Sims 3 High-End Loft Stuff
- The Sims 3 World Adventures
- ---
- Microsoft
- Windows
- CurrentVersion
- Uninstall
- {44EAFE3D-09A9-4478-A2BF-0EED22F4E49F} (CAP)
- {65761BAE-11E8-48FE-B30F-1F01011AB906} (CAW)
- {71828142-5A24-4BD0-97E7-976DA08CE6CF} (SP01)
- {910F4A29-1134-49E0-AD8B-56E4A3152BD1} (EP02)
- {BA26FFA5-6D47-47DB-BE56-34C357B5F8CC} (EP01)
- {C05D8CDB-417D-4335-A38C-A0659EDFD6B8} (Base Game)
- EA Download Manager (EADM)
- ---
- Sims
- The Sims 3
- The Sims 3 Ambitions
- The Sims 3 Create a Pattern Tool
- The Sims 3 Create a World
- The Sims 3 High-End Loft Stuff
- The Sims 3 World Adventures
- ---
Delete the uninstall files
- Click the Start button and select My Computer.
- Select the Local Disk (C:) drive folder.
- Select the Program Files folder.
- Select Tools, then Folder Options, then View, then select "Show hidden files and folders."
- Select the InstallShield Installation Information folder.
- Delete the following folder(s) if it appears:
- Base Game: {C05D8CDB-417D-4335-A38C-A0659EDFD6B8}
- EP01: {BA26FFA5-6D47-47DB-BE56-34C357B5F8CC}
- EP02: {910F4A29-1134-49E0-AD8B-56E4A3152BD1}
- SP01: {71828142-5A24-4BD0-97E7-976DA08CE6CF}
- EADM: {EF7E931D-DC84-471B-8DB6-A83358095474}
- CAW: {65761BAE-11E8-48FE-B30F-1F01011AB906}
- CAP: {44EAFE3D-09A9-4478-A2BF-0EED22F4E49F}
The Sims 3 should now be completely removed from your system.
You can also read this at The Sims 3
 Manually Uninstalling in Mac OS
Manually Uninstalling in Mac OS
To completely uninstall the game [source: this post]:
- Uninstall the app as normal, start with the latest SP/EP (if applicable) and work your way down to the base game
- delete your /Applications/The Sims 3 folder and any others for SP/EP (if applicable)
- delete your /Users/<User>/Library/Preferences/The Sims 3 Preferences folder
- rename your /Users/<User>/Documents/Electronic Arts/The Sims 3 folder – you can keep this as a backup, so that you can put your old savegames, syles, screenshots etc back once reinstallation was successful.
If after doing the above, you still cannot reinstall/patch, try these additional instructions [source:thesims3.com forum thread]:
- Navigate to the Disk Utility which can be found in Applications -> Utilities -> Disk Utility
- Run the Disk Utility and select your hard drive in the left hand column and press “Repair Disk Permissions”
After the Uninstall
After you have uninstalled and done all that, reinstall and patch by following these steps. Complete Patching instructions can be found here.
I want to reinstall and patch, and I... :
| Sims 3 Game Help Categories: | |
|---|---|
|
Custom Content | Installation | Gameplay Guides | Technical & Graphics Issues | Miscellaneous Issues | |
| MTS Help Q&A Forums | |