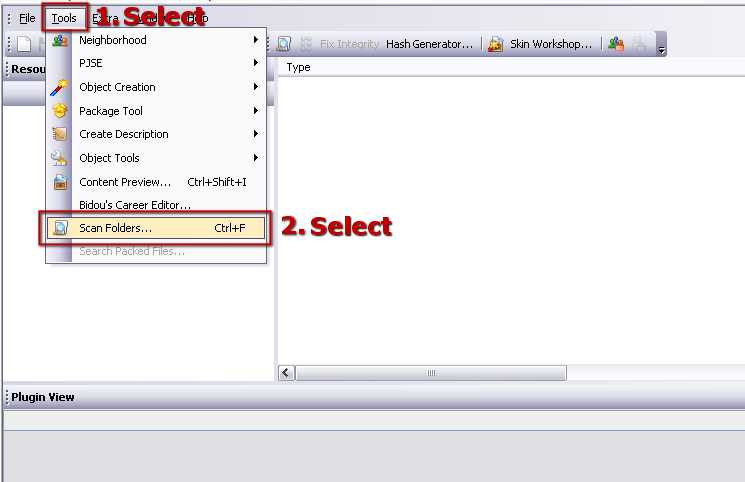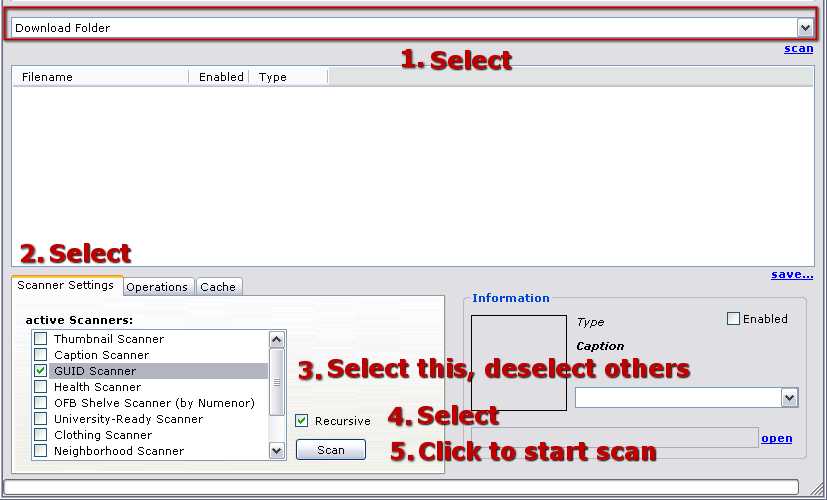Difference between revisions of "Game Help:GUID Conflicts"
Notokay7052 (Talk | contribs) |
Notokay7052 (Talk | contribs) (→How To Start Your Scan) |
||
| Line 25: | Line 25: | ||
==How To Start Your Scan== | ==How To Start Your Scan== | ||
| + | Start up SimPE and click "Tools" in the top menu. Select "Scan Folders" from the list. | ||
| + | [[Image:SimPEscan.jpg]] | ||
| + | * A new window pops up. In that window, make sure that the folder selected in the box on the top of the window points to your Downloads folder. | ||
| + | * At the bottom of the window, click on the Scanner Settings tab. | ||
| + | * From the list that shows up, select the "GUID Scanner" option and unselect everything else. | ||
| + | * Check the "Recursive" box (to scan for all subfolders under your main Downloads folder) | ||
| + | * Click the "Scan" button to start up the scan. The scan may take several minutes to finish, especially if you have many downloads. | ||
| + | |||
| + | [[Image:GUIDtutorial2.jpg]] | ||
| + | |||
| + | |||
| + | |||
| + | ==After The Scan Is Finished== | ||
Revision as of 14:15, 4 March 2007
How To Scan Your Objects For GUID conflicts
This article explains how to scan your custom objects for GUID conflicts with SimPE.
Each object has one or more GUID numbers, which have to be different from the GUIDs in all other original or custom objects to work properly in the game.
![]() Note: In some cases there is a GUID "conflict" on purpose when a custom item is meant to replace an original one. This is the case with some hacks, and some objects that are meant to add new options to original objects, such as recolorable modular stairs. These items will also show up as GUID conflicts on the scan, but you don't need to remove them unless you want to.
Note: In some cases there is a GUID "conflict" on purpose when a custom item is meant to replace an original one. This is the case with some hacks, and some objects that are meant to add new options to original objects, such as recolorable modular stairs. These items will also show up as GUID conflicts on the scan, but you don't need to remove them unless you want to.![]()
Signs that you may have a GUID conflict:
- An original game object has disappeared from the Buy or Build catalog and has been replaced by a custom object
- The original game object still shows up in the catalog, but can not be bought/ placed on the lot
- The game crashes when you open a section in the Buy or Build catalog in the game
To be able to scan your objects, you need to download and install the latest version of SimPE. Make sure you also have the required Microsoft .NET Framework Version 2.0, which there is a link to at the SimPE download page.
How To Start Your Scan
Start up SimPE and click "Tools" in the top menu. Select "Scan Folders" from the list.
- A new window pops up. In that window, make sure that the folder selected in the box on the top of the window points to your Downloads folder.
- At the bottom of the window, click on the Scanner Settings tab.
- From the list that shows up, select the "GUID Scanner" option and unselect everything else.
- Check the "Recursive" box (to scan for all subfolders under your main Downloads folder)
- Click the "Scan" button to start up the scan. The scan may take several minutes to finish, especially if you have many downloads.