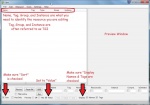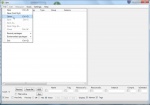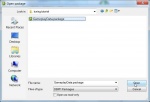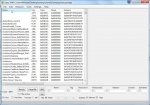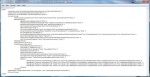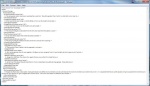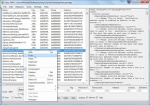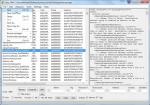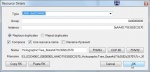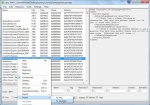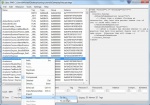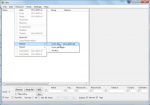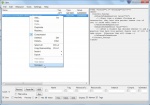Difference between revisions of "Tutorial:Sims 3 XML Tuning Modding"
| (9 intermediate revisions by 3 users not shown) | |||
| Line 1: | Line 1: | ||
| − | = | + | =CREATING A TUNING MOD= |
| − | |||
| − | + | ==INTRODUCTION== | |
| + | Some people find tuning mods and want to make changes that fit their needs, while others see behavior in their game they would like to change. Whatever the case for your interest, you shouldn't feel unable to make changes because you "don't know how". Though Tuning Mods are one of the simplest forms of modifying your game, sometimes that's all you need. You don't need a core or script mod to make sims stop doing annoying behavior or have them perform a task autonomously, etc. | ||
| + | NOTE: You can click on the Images to the right for larger view | ||
| + | Credits to Inge Jones and HystericalParoxysm for the Original Article this update replaces. | ||
| − | |||
| − | If you | + | ==GETTING STARTED== |
| + | # '''The CC framework - Mods/Packages folder and Resource.cfg - set up.''' If you already use .package file CC, you already have this. If you don't, you'll need to set it up: [[Game Help:Installing Sims 3 Package Files]]. | ||
| + | # Create a Workspace - start by creating a new folder somewhere on your computer. It would be best NOT to have this folder under Program Files so you can avoid the hassles from User Access Control. Give it a name: Tuning Mods or Workspace or My Test Area, whatever you want. | ||
| + | # Open the Gameplay folder. To do this click on "Start" > Computer > C: > Program Files(x86) > Electronic Arts > The Sims 3 > Game > Bin > Gameplay | ||
| + | # Copy the GameplayData.package to the new folder you just created. '''NEVER EDIT GAME FILES DIRECTLY''' | ||
| + | # You willneed [http://www.microsoft.com/en-us/download/details.aspx?id=17851 .Net 4.0] to run S3PE | ||
| + | # Download [http://www.den.simlogical.com/denforum/index.php/topic,189.0.html S3P3] by Peter L Jones and install it on your computer. Simplest way is to use the "Windows Easy Installer version". | ||
| + | # Open S3PE and make sure it's setup to make things easier for you to use, this should be set by default - [[Image:TM01.jpg|right|150px| Click to Enlarge]] | ||
| + | ## Make sure "Names" is checked | ||
| + | ## Make sure "Preview" is set for "Value" | ||
| + | ## Make sure "Display" Names and Tags are checked | ||
| + | Now you should be setup properly to start creating a Tuning Mod. It's recommended that your game be patched to the most recent patch level. If you update your game or make a mistake and edit the GameplayData.package you copied, by accident, simply delete it and copy it again to your folder. By copying the GameplayData.package to your folder, you don't run the risk of messing up the one for the game to load properly. | ||
| − | == | + | ==OPENING THE GAMEPLAYDATA.PACKAGE IN S3PE== |
| + | # Open S3PE if it isn't already | ||
| + | # Click on File > Open - [[Image:TM02.jpg|right|150px| Click to Enlarge]] | ||
| + | # Locate the new folder you just made | ||
| + | # Click on the copy of GameplayData.package - '''[[Image:TM03.jpg|right|150px| Click to Enlarge]]''' | ||
| + | # Click on the Open button, give S3PE a few seconds to load it up | ||
| + | # If the "Names" are not in alphabetical order, then click on Names to sort - '''[[Image:TM04.jpg|right|150px|Click to Enlarge]]''' | ||
| − | |||
| + | ==ITUN OR XML== | ||
| + | GameplayData contains 3 types of resources: DMTR, ITUN, AND XML. Typically, tuning mods consist of ITUN and/or XML resources so we will just focus on those. | ||
| − | == | + | ===ITUN=== |
| + | '''[[Image:TM05.jpg|right|150px| Click to Enlarge]]''' | ||
| + | ITUN resources typically deal with what type of sim can perform the action, what age sim can perform the action, can the sim perform the action autonomously or not, whether there are any restrictions (such as being pregnant), whether traits should be considered for the action, if the action can be performed on certain lots or all lots, advertising and fulfillment of sim needs, etc. | ||
| − | + | Below are 3 areas that are most commonly changed in ITUN resources: | |
| − | + | ====AUTONOMOUS OR NOT==== | |
| + | <nowiki><Disallow DisallowAutonomous="False" DisallowUserDirected="False" DisallowPlayerSim="False" /></nowiki> | ||
| + | You would edit this line if you wish to change whether the action is autonomous or not | ||
| − | + | ====AGE/SPECIES==== | |
| + | <nowiki><AgeSpeciesAvail AgeSpeciesValue="B,P,C,T,Y,A,E,CH,AH,EH,CC,AC,EC,CD,AD,ED,CL,AL,EL" /></nowiki> | ||
| + | * B,P,C,T,Y,A,E refer to sims: baby, toddler, child, teen, young adult, adult, elder | ||
| + | * CH,AH,EH refers to child horse, adult horse, elder horse | ||
| + | * CC,AC,EC refers to child cat, adult cat, elder cat | ||
| + | * CD,AD,ED refers to child little dog, adult little dog, elder little dog | ||
| + | * CL,AL,EL refers to child large dog, adult large dog, elder large dog | ||
| + | ====MOTIVE ADVERTISING AND FULFILLMENT==== | ||
| + | <nowiki><Change type="TraitFlirty" advertised="20" locked="True" actual="20" updateType="ContinuousFlow" timeDependsOn="False" updateEvenOnFailure="True" updateAboveAndBelowZero="Either" /></nowiki> | ||
| + | * Advertised Value refers to how much Fun, Social, Hygiene, etc a sim thinks they will gain by performing the action | ||
| + | * Actual Value refers to how much Fun, Social, Hygiene, etc the sim will actually get from performing the action | ||
| − | + | If you want a sim to do something more or less often, you would increase or decrease the "Advertised" value, really only applies to Autonomous actions. | |
| − | + | ===XML=== | |
| + | '''[[Image:TM06.jpg|right|150px|Click to Enlarge]]''' | ||
| + | XML resources can be small (a few lines) or rather large (several thousand lines) and generally supply tuning values. It might be how much something costs, how long it takes to complete an action, etc. | ||
| − | == | + | ==FINDING THE RIGHT RESOURCE== |
| + | Now you have come to the part where you need to know the interaction or resource you wish to edit. Perhaps there is some annoying sim action you don't want or perhaps you wish they would do or not do autonomously, or some other aspect you would like to change. While in game, take note of the action or interaction you wish to edit. If the interaction shows up in the "queued actions" (top left of your game screen), hover your mouse over the interaction icon to see what the action is named. This will give you a good idea what to look for in the GameplayData.package. | ||
| − | + | If you don't have any particular item in mind, you can scroll down the list of names to find something interesting you would like to edit. Once you find something that interests you, click on it and view the preview of the contents in the right panel (preview). If there's something there that you would like to edit, then it's time to export your resource. | |
| − | === | + | ==EXPORTING THE RESOURCE== |
| + | There are 3 methods to exporting resources from S3PE, depending on which one you like and/or what you are trying to do, will determine which one you use. If you use the Copy and Paste or Export to File methods, S3PE will automatically generate a KEY resource in your package. This is helpful since it displays the Name of the resource. During the export process, you can use CTRL + CLICK to select multiple resources. | ||
| − | |||
| − | + | ===COPY AND PASTE=== | |
| + | # Right click on the resource you want to edit from the GameplayData.package | ||
| + | # Select Copy - '''[[Image:TM07.jpg|right|150px|Click to Enlarge]]''' | ||
| + | # Click on File from the S3PE program menu | ||
| + | # Select New - '''[[Image:TM08.jpg|right|150px|Click to Enlarge]]''' | ||
| + | # Right click anywhere in the left window | ||
| + | # Select Paste - '''[[Image:TM09.jpg|right|150px|Click to Enlarge]]''' | ||
| + | # When the resource window pops up, just click on the "OK" button, dont change anything - '''[[Image:TM10.jpg|right|150px| Click to Enlarge]]''' | ||
| + | # Click on File from the S3PE program menu | ||
| + | # Select Save - '''[[Image:TM11.jpg|right|150px|Click to Enlarge]]''' | ||
| + | # Save the new package to your working folder and give it a name (usually something similar to the resource name) | ||
| − | |||
| − | + | ===EXPORT TO PACKAGE=== | |
| + | # Right click on the resource you want to edit from the Gameplaydata.package | ||
| + | # Select Export > To Package - '''[[Image:TM12.jpg|right|150px|Click to Enlarge]]''' | ||
| + | # Save the new package to your working folder and give it a name (usually something similar to the resource name) | ||
| − | === | + | ===EXPORT TO FILE=== |
| + | # Right click on the resource you want to edit from the Gameplaydata.package | ||
| + | # Select Export > To File - '''[[Image:TM13.jpg|right|150px|Click to Enlarge]]''' | ||
| + | # Save the file to your working folder | ||
| + | # Click on File from the S3PE program menu | ||
| + | # Select New - '''[[Image:TM08.jpg|right|150px| Click to Enlarge]]''' | ||
| + | # Click on Resource from the S3PE program menu | ||
| + | # Select Import > from File - '''[[Image:TM14.jpg|right|150px|Click to Enlarge]]''' | ||
| + | # Select the file from your working folder | ||
| + | # Do not change anything on the import window, just click on the "OK" button - '''[[Image:TM10.jpg|right|150px|Click to Enlarge]]''' | ||
| + | # Save the new package to your working folder and give it a name (usually something similar to the resource name) | ||
| − | + | I tend to prefer this method, since I can keep browsing GameplayData.package for more resources, exporting each resource that I want to include in my new package, will generate a KEY resource for the new package, and if I happen to mistake in the new package and need to start over, I simply delete the package, create a new package and reimport the resources, no need to export them from GameplayData again. | |
| − | + | ==EDITING YOUR PACKAGE== | |
| + | Now it's time to open your new package file in S3PE and edit the parts you want to change. It may be as simple as changing True to False when you want to make something autonomous or not, or more complicated edits when you need to change values to increase or decrease a particular action or result. | ||
| − | + | # Right click on the resource in your package | |
| + | # Select Notepad, a notepad window will pop up - '''[[Image:TM15.jpg|right|150px|Click to Enlarge]]''' | ||
| + | # Make whatever changes you would like to the XML. This tutorial can't really walk you through this part, since the changes and what you will want to change will be different for everything. The best way to learn is by trying things out and seeing how it works. Just make sure to follow the same basic format as the original. | ||
| + | # When you are finished making your changes, click on the Red X at the top right of the notepad window | ||
| + | # It will ask you if you want to save the changes, Click on the "Save" button | ||
| + | # Next you will see a popup telling you, "Resource has been updated. Commit changes?", Click the "Yes" button. S3PE will update the resource | ||
| + | # Click on File from the S3PE program menu | ||
| + | # Select Save - '''[[Image:TM11.jpg|right|150px|Click to Enlarge]]''' | ||
| + | # Close your package | ||
| − | == | + | ==TIME TO TEST YOUR PACKAGE== |
| + | Copy your edited package file to your Packages folder: | ||
| − | + | * '''Windows XP:''' C:\Documents and Settings\<user name>\My Documents\Electronic Arts\The Sims 3\ | |
| + | * '''Windows Vista/7:''' C:\Users\<username>\Documents\Electronic Arts\The Sims 3\ | ||
| + | * '''Mac OS:''' /Users/<username>/Documents/Electronic Arts/The Sims 3/ <br clear="all" \> | ||
| + | If you still need help with this see [[Game Help:Installing Sims 3 Package Files]] | ||
| − | + | Load up The Sims 3 and test what you changed to see if it works, and if it works the way you wanted it to. If it did, great! If not, then you can edit again in S3PE until it works as you like (you'll have to close the game, make your changes, save, copy the file again, and reopen the game to see your changes). | |
| − | |||
| − | + | ==FINAL NOTES== | |
| + | Here are some final notes and tips if you plan to upload your new tuning mod to MTS, want to learn more about tuning mods, perhaps want an alternative to creating a tuning mod, or if you still have questions about the process. | ||
| − | + | ===Tuning Mod Guidelines=== | |
| + | If you plan to upload your mod to MTS | ||
| + | * Good title | ||
| + | * Required Information | ||
| + | * Usefulness and Not Cheaty | ||
| + | * Time and Effort | ||
| + | * Multiple Versions | ||
| + | * Type and Conflicts | ||
| + | * Essential Resources Only | ||
| + | * Extensive Testing | ||
| + | * Show Mod In Game | ||
| + | * Screenshots big enough | ||
| + | * Supported Game Version | ||
| − | + | ===Learn More about Tuning Mods=== | |
| + | To learn more about Tuning Mods: | ||
| + | * [http://www.den.simlogical.com/denforum/index.php?topic=1104.0 How to Check if a Tuning Mod Requires an Update] by NonaMena | ||
| + | * [http://www.den.simlogical.com/denforum/index.php?topic=1613.0 How to Make an XML Tuning Mod] by NonaMena | ||
| + | * [http://www.den.simlogical.com/denforum/index.php?topic=1600.0 How to Make an ITUN for a Custom Interaction] by NonaMena | ||
| + | * [http://www.den.simlogical.com/denforum/index.php?topic=1588.0 ITUN Modding Discussion and Explanation] by NonaMena | ||
| + | ===Twallan's Retuner Mod=== | ||
| + | This is an interesting alternative to creating your own tuning mod and allows users to make changes "in game" which cannot be done with normal tuning mods. | ||
| + | * You can find the Retuner Mod at [http://nraas.wikispaces.com/Retuner Nraas Industries] | ||
| + | * Twallan offers a [http://nraas.wikispaces.com/Retuner+Interactions List of Interactions] | ||
| + | * There is also a [http://nraas.wikispaces.com/Retuner+FAQ FAQ] for more information and to weigh the Pros and Cons of this alternative | ||
| − | === | + | ===Questions=== |
| − | + | ||
| − | + | ||
| − | + | ||
| − | + | ||
| − | + | ||
| − | + | ||
| − | + | ||
| − | + | ||
| − | + | ||
| − | + | ||
| − | + | ||
| − | + | ||
| − | + | ||
| − | + | ||
| − | + | ||
| − | + | ||
| − | + | ||
| − | + | ||
| − | + | ||
| − | + | ||
| − | + | ||
| − | + | ||
| − | + | ||
| − | + | ||
| − | + | ||
| − | + | ||
| − | + | ||
| − | + | ||
| − | + | ||
| − | + | ||
| − | + | ||
| − | + | ||
| − | + | ||
| − | + | ||
| − | + | ||
| − | + | ||
| − | + | ||
| − | + | ||
| − | + | ||
| − | + | ||
| − | + | ||
| − | + | ||
Need help with this tutorial? You can ask questions and get help in [http://www.modthesims.info/showthread.php?t=350585 this thread on MTS]. | Need help with this tutorial? You can ask questions and get help in [http://www.modthesims.info/showthread.php?t=350585 this thread on MTS]. | ||
Latest revision as of 07:55, 22 May 2013
Contents |
[edit] CREATING A TUNING MOD
[edit] INTRODUCTION
Some people find tuning mods and want to make changes that fit their needs, while others see behavior in their game they would like to change. Whatever the case for your interest, you shouldn't feel unable to make changes because you "don't know how". Though Tuning Mods are one of the simplest forms of modifying your game, sometimes that's all you need. You don't need a core or script mod to make sims stop doing annoying behavior or have them perform a task autonomously, etc.
NOTE: You can click on the Images to the right for larger view Credits to Inge Jones and HystericalParoxysm for the Original Article this update replaces.
[edit] GETTING STARTED
- The CC framework - Mods/Packages folder and Resource.cfg - set up. If you already use .package file CC, you already have this. If you don't, you'll need to set it up: Game Help:Installing Sims 3 Package Files.
- Create a Workspace - start by creating a new folder somewhere on your computer. It would be best NOT to have this folder under Program Files so you can avoid the hassles from User Access Control. Give it a name: Tuning Mods or Workspace or My Test Area, whatever you want.
- Open the Gameplay folder. To do this click on "Start" > Computer > C: > Program Files(x86) > Electronic Arts > The Sims 3 > Game > Bin > Gameplay
- Copy the GameplayData.package to the new folder you just created. NEVER EDIT GAME FILES DIRECTLY
- You willneed .Net 4.0 to run S3PE
- Download S3P3 by Peter L Jones and install it on your computer. Simplest way is to use the "Windows Easy Installer version".
- Open S3PE and make sure it's setup to make things easier for you to use, this should be set by default -
- Make sure "Names" is checked
- Make sure "Preview" is set for "Value"
- Make sure "Display" Names and Tags are checked
Now you should be setup properly to start creating a Tuning Mod. It's recommended that your game be patched to the most recent patch level. If you update your game or make a mistake and edit the GameplayData.package you copied, by accident, simply delete it and copy it again to your folder. By copying the GameplayData.package to your folder, you don't run the risk of messing up the one for the game to load properly.
[edit] OPENING THE GAMEPLAYDATA.PACKAGE IN S3PE
- Open S3PE if it isn't already
- Click on File > Open -
- Locate the new folder you just made
- Click on the copy of GameplayData.package -
- Click on the Open button, give S3PE a few seconds to load it up
- If the "Names" are not in alphabetical order, then click on Names to sort -
[edit] ITUN OR XML
GameplayData contains 3 types of resources: DMTR, ITUN, AND XML. Typically, tuning mods consist of ITUN and/or XML resources so we will just focus on those.
[edit] ITUN
ITUN resources typically deal with what type of sim can perform the action, what age sim can perform the action, can the sim perform the action autonomously or not, whether there are any restrictions (such as being pregnant), whether traits should be considered for the action, if the action can be performed on certain lots or all lots, advertising and fulfillment of sim needs, etc.
Below are 3 areas that are most commonly changed in ITUN resources:
[edit] AUTONOMOUS OR NOT
<Disallow DisallowAutonomous="False" DisallowUserDirected="False" DisallowPlayerSim="False" /> You would edit this line if you wish to change whether the action is autonomous or not
[edit] AGE/SPECIES
<AgeSpeciesAvail AgeSpeciesValue="B,P,C,T,Y,A,E,CH,AH,EH,CC,AC,EC,CD,AD,ED,CL,AL,EL" />
- B,P,C,T,Y,A,E refer to sims: baby, toddler, child, teen, young adult, adult, elder
- CH,AH,EH refers to child horse, adult horse, elder horse
- CC,AC,EC refers to child cat, adult cat, elder cat
- CD,AD,ED refers to child little dog, adult little dog, elder little dog
- CL,AL,EL refers to child large dog, adult large dog, elder large dog
[edit] MOTIVE ADVERTISING AND FULFILLMENT
<Change type="TraitFlirty" advertised="20" locked="True" actual="20" updateType="ContinuousFlow" timeDependsOn="False" updateEvenOnFailure="True" updateAboveAndBelowZero="Either" />
- Advertised Value refers to how much Fun, Social, Hygiene, etc a sim thinks they will gain by performing the action
- Actual Value refers to how much Fun, Social, Hygiene, etc the sim will actually get from performing the action
If you want a sim to do something more or less often, you would increase or decrease the "Advertised" value, really only applies to Autonomous actions.
[edit] XML
XML resources can be small (a few lines) or rather large (several thousand lines) and generally supply tuning values. It might be how much something costs, how long it takes to complete an action, etc.
[edit] FINDING THE RIGHT RESOURCE
Now you have come to the part where you need to know the interaction or resource you wish to edit. Perhaps there is some annoying sim action you don't want or perhaps you wish they would do or not do autonomously, or some other aspect you would like to change. While in game, take note of the action or interaction you wish to edit. If the interaction shows up in the "queued actions" (top left of your game screen), hover your mouse over the interaction icon to see what the action is named. This will give you a good idea what to look for in the GameplayData.package.
If you don't have any particular item in mind, you can scroll down the list of names to find something interesting you would like to edit. Once you find something that interests you, click on it and view the preview of the contents in the right panel (preview). If there's something there that you would like to edit, then it's time to export your resource.
[edit] EXPORTING THE RESOURCE
There are 3 methods to exporting resources from S3PE, depending on which one you like and/or what you are trying to do, will determine which one you use. If you use the Copy and Paste or Export to File methods, S3PE will automatically generate a KEY resource in your package. This is helpful since it displays the Name of the resource. During the export process, you can use CTRL + CLICK to select multiple resources.
[edit] COPY AND PASTE
- Right click on the resource you want to edit from the GameplayData.package
- Select Copy -
- Click on File from the S3PE program menu
- Select New -
- Right click anywhere in the left window
- Select Paste -
- When the resource window pops up, just click on the "OK" button, dont change anything -
- Click on File from the S3PE program menu
- Select Save -
- Save the new package to your working folder and give it a name (usually something similar to the resource name)
[edit] EXPORT TO PACKAGE
- Right click on the resource you want to edit from the Gameplaydata.package
- Select Export > To Package -
- Save the new package to your working folder and give it a name (usually something similar to the resource name)
[edit] EXPORT TO FILE
- Right click on the resource you want to edit from the Gameplaydata.package
- Select Export > To File -
- Save the file to your working folder
- Click on File from the S3PE program menu
- Select New -
- Click on Resource from the S3PE program menu
- Select Import > from File -
- Select the file from your working folder
- Do not change anything on the import window, just click on the "OK" button -
- Save the new package to your working folder and give it a name (usually something similar to the resource name)
I tend to prefer this method, since I can keep browsing GameplayData.package for more resources, exporting each resource that I want to include in my new package, will generate a KEY resource for the new package, and if I happen to mistake in the new package and need to start over, I simply delete the package, create a new package and reimport the resources, no need to export them from GameplayData again.
[edit] EDITING YOUR PACKAGE
Now it's time to open your new package file in S3PE and edit the parts you want to change. It may be as simple as changing True to False when you want to make something autonomous or not, or more complicated edits when you need to change values to increase or decrease a particular action or result.
- Right click on the resource in your package
- Select Notepad, a notepad window will pop up -
- Make whatever changes you would like to the XML. This tutorial can't really walk you through this part, since the changes and what you will want to change will be different for everything. The best way to learn is by trying things out and seeing how it works. Just make sure to follow the same basic format as the original.
- When you are finished making your changes, click on the Red X at the top right of the notepad window
- It will ask you if you want to save the changes, Click on the "Save" button
- Next you will see a popup telling you, "Resource has been updated. Commit changes?", Click the "Yes" button. S3PE will update the resource
- Click on File from the S3PE program menu
- Select Save -
- Close your package
[edit] TIME TO TEST YOUR PACKAGE
Copy your edited package file to your Packages folder:
- Windows XP: C:\Documents and Settings\<user name>\My Documents\Electronic Arts\The Sims 3\
- Windows Vista/7: C:\Users\<username>\Documents\Electronic Arts\The Sims 3\
- Mac OS: /Users/<username>/Documents/Electronic Arts/The Sims 3/
If you still need help with this see Game Help:Installing Sims 3 Package Files
Load up The Sims 3 and test what you changed to see if it works, and if it works the way you wanted it to. If it did, great! If not, then you can edit again in S3PE until it works as you like (you'll have to close the game, make your changes, save, copy the file again, and reopen the game to see your changes).
[edit] FINAL NOTES
Here are some final notes and tips if you plan to upload your new tuning mod to MTS, want to learn more about tuning mods, perhaps want an alternative to creating a tuning mod, or if you still have questions about the process.
[edit] Tuning Mod Guidelines
If you plan to upload your mod to MTS
- Good title
- Required Information
- Usefulness and Not Cheaty
- Time and Effort
- Multiple Versions
- Type and Conflicts
- Essential Resources Only
- Extensive Testing
- Show Mod In Game
- Screenshots big enough
- Supported Game Version
[edit] Learn More about Tuning Mods
To learn more about Tuning Mods:
- How to Check if a Tuning Mod Requires an Update by NonaMena
- How to Make an XML Tuning Mod by NonaMena
- How to Make an ITUN for a Custom Interaction by NonaMena
- ITUN Modding Discussion and Explanation by NonaMena
[edit] Twallan's Retuner Mod
This is an interesting alternative to creating your own tuning mod and allows users to make changes "in game" which cannot be done with normal tuning mods.
- You can find the Retuner Mod at Nraas Industries
- Twallan offers a List of Interactions
- There is also a FAQ for more information and to weigh the Pros and Cons of this alternative
[edit] Questions
Need help with this tutorial? You can ask questions and get help in this thread on MTS.