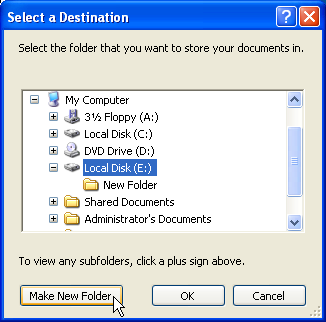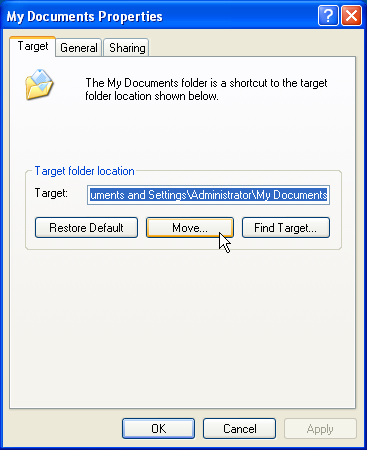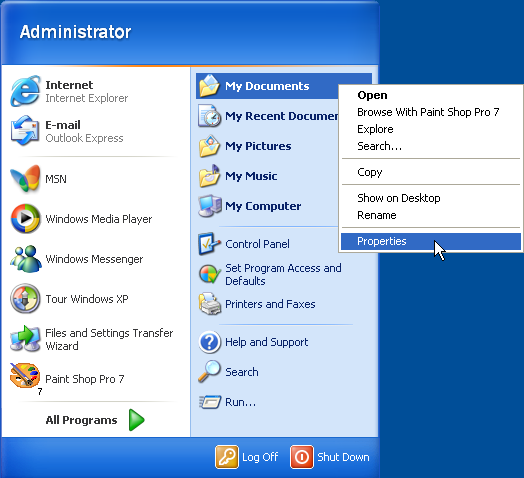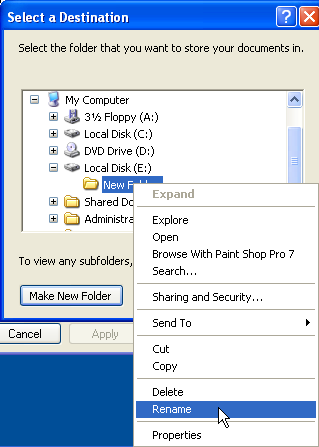Game Help:Change Location of Downloads Folder
Contents |
Change Location of Downloads Folder
Problem
- You wish to change the location of your Downloads folder.
- You wish to change the location of all user files.
Solution
Unfortunately, there is no way to change the location the game saves its user files specifically - it will always put them in My Documents\EA Games\The Sims 2\ and there's no option to fix that.
However, you CAN change the location of your whole My Documents folder, moving it to another drive, if you would like to free up space on your main drive.
Either by a user's choice or just because a computer company set the PC up that way, some computers have two drives, C and D, running off the same physical hard drive. Often your primary drive, C, is smaller and stores all the Windows files etc., whereas drive D is a lot bigger and stores everything that's installed, such as games.
The Sims 2 uses quite a lot of hard drive space on it's own. It also plants a big folder inside My Documents that you may want to move.
- Note: My Documents is not the same as "Documents and Settings", you can't move the entire Documents and Settings folder and shouldn't try.
- 2nd Note: Some people have gotten used to the idea that D is the letter given to CD or DVD drives. This isn't the case. Windows can assign any drive letter (except A and B) to any hard drive, CD/DVD drive, USB card reader etc.
Short version
- Click Start, and then point to My Documents.
- Right-click My Documents, and then click Properties.
- Click the Target tab.
- In the Target box, browse to the path of the folder location that you want, and even create one if necessary, and then click OK.
If the folder does not exist, the Create Message dialog box is displayed. Click Yes to create the folder, and then click OK.
Detailed version
Bring up the Start Menu, right click My Documents and click properties as shown below:
In the resulting window, click Move...
Choose where you want the entire My Documents folder to go. I'm going to move it to D drive. You can move it to any folder on any drive you like.
In the screenshot below, I have clicked on drive D (which was empty) and clicked Make New Folder. This creates a folder and imaginatively names it "New Folder"
Now right click on the new folder and click rename, as shown below. You can then type any name you want.
I chose "My Documents" as the name. Click on your newly named folder and click OK and Yes in the resulting dialog box.
Windows will automatically move the entire folder over and update all the links on the Start Menu and across the system. The Sims will also recognise the change and work as normal.
Do remember that the "My Pictures" and "My Music" folders are contained within My documents so they will also be moved to the destination.
Credits
Thanks to daysies for the original version of this article.