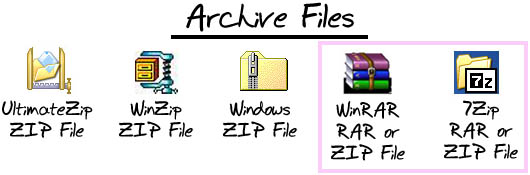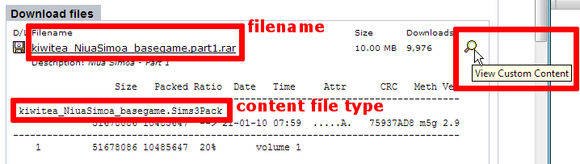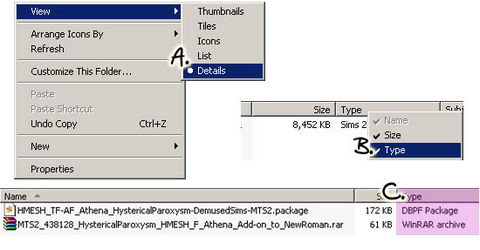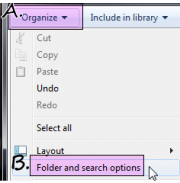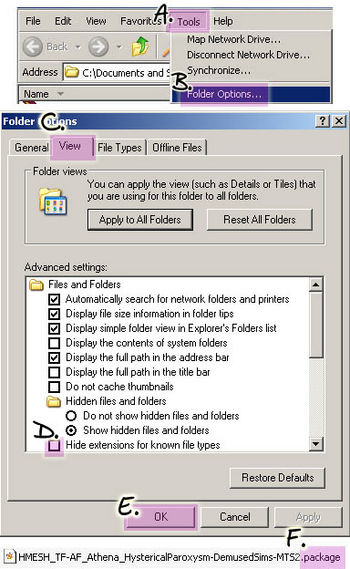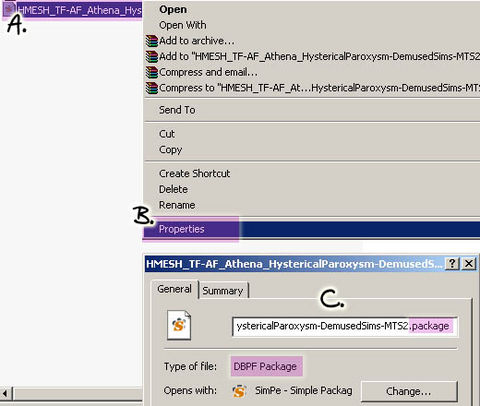Game Help:DFDD3 Identify File Type
| TS3:Downloading for Downright Dunderheads | |
|---|---|
|
Introduction | Before you download | Get Organized | The Main Event | Additional Info |
Contents |
Identifying the file types
File Icons
ZIPs, RARs, and Archives
Most content you download will be saved on your computer with a file extension of RAR, or ZIP. RARs and ZIPs are examples of types of files called "archives." Archives allow you to compress other types of files so they take up less space. Archives can contain multiple files within them.
Downloading archives is quicker and easier than downloading many individual, larger files... But to get the files to work, you have to take them out of the archive and put them back into their original format. Taking files out of an archive is called "extracting."
The icon you have on a RAR or ZIP file will tell you whether you are ready to begin extracting from it... or whether you need to get another program to do so.
Does the icon you have for a RAR or ZIP look like one of those that is not in the purple box? Or does it your icon for a RAR or ZIP file look like any other type of icon not shown? If so, you will likely need to download a program like WinRAR to use RAR and ZIP files.
If your icon looks like either of those in the purple box, you already have the program you need to open both ZIP and RAR files - WinRAR or 7Zip.
Multi-part files
In the Sims 3, with the introduction of Worlds and the Create-A-World tool, you may also come across this term. This means that the file is too big to be uploaded as a single "archive" due to server limitations of file sizes, and so has been split up by the "archiving" program into smaller pieces.
Before you can install this type of content, you need to download all the Multi-part files and join them back into a single file, before "extracting" the content and then installing it.
Full instructions can be found in Extract from Archive:Multi-part files
Sims3Packs
Sims3Packs are Sims 3's de facto content file type. It is essentially a container-type file format similar to the .rar and .zip in the sense that it is a file that contains more files, eg: packages (the actual content file) and images (the thumbnail you see in the Launcher).
Packages
.package files are the game's native file format. This is the filetype that is contained in Sims3Pack container and also make up the game's core files.By default, the icon for this filetype is blank, unless you have any of the tools like s3pe which sets the icons as shown, so you can open it by double-clicking or right-click.
If the icon is blank, the file is not associated with any program that would enable you to open the file outside of the game. The game would not have any problem reading it, however.
Sims
Similarly with .sim files. These are custom downloaded Sims and the icon is blank if no program is associated with this filetype.
Others
If you download any content with other file types than these main ones, explanations for them is on another page.
File types
- In order to know which instructions to use to install the downloaded content item, you need to know the file format of the downloaded item.
- You can easily find out this information by expanding the contents of the download files. On the Download Tab
- the filename is the file you will be downloading to your Desktop or other folder
- in the above picture, the filename has
- a .rar extension so you can extract with WinRar (or any program that recognizes this file extension) and
- a part1, which means this file is a part of a multiple files set to be combined into one bigger file
- click on the magnifying glass as shown in the above picture, to View Custom Content
- the contents of this file is the Sims 3 Custom Content that you need to install, depending on the filetype format
- .sims3pack,
- .package,
- .sim
- In the above picture, the content of this download is a .sims3pack file
- Some Sims fansites offer content in both .sims3pack and .package formats.
How do I find out a file's type?
You can identify what file's type in several ways. Here are the methods of finding a file's type. You can use any of these methods, but we're listing all three here so you will always know how to find out what type of file you have.
Details View
Rather than just showing you the icons in the folder, Details View allows you to see information on your files when you look inside a folder.
A. In a folder window, right-click on an empty white space in the window and choose View, then select Details.
B. Then along the top, in the column headings, right-click and make sure Type is checked. This will give you Type as a column when you view that folder.
C. You can look at the information under the Type column to see what type of file you have. Depending on what programs you have installed, the name under Type may vary.
Show File Extensions
A file extension is the ending set of letters on the filename. Often this is 3 letters but in Sims 3 and other files, you'll sometimes see longer file extensions. Examples of different file extensions associated with this game include:
.package, .sims3pack, .sim, .world, .zip, .rar, .gif, .jpeg, .jpg, .pdf, .txt, .ini, .doc, .bak, .exe
By default, Windows will not show you file extensions, but it can be helpful to have them viewable so you know exactly what type of file you have. If you're on Windows, you can do this by
- double-clicking on My Computer icon on Desktop, if you have it or
- opening any folder or
- go to Control Panel, then Folder Options
Here is how you turn on file extensions (see images on the right):
OS X: http://support.apple.com/kb/PH10845
A. When in a folder, click on the Organize menu.
B. Then click on Folder and Search Options.
A. When in a folder, click on the Tools menu.
B. Then click on Folder Options.
All:
C. When the Folder Options window comes up, click on the View tab.
D. In the list of items under Advanced Settings, uncheck the box next to "Hide extensions for known file types"
E. Then click OK.
F. When the Folder Options window has closed, you'll be back in the folder.
How to turn off Hidden files settings.
- If the files are still hidden, you need to select Show hidden files and folders under the "Hidden Files and Folders" options.
- Go here for OSX : Game_Help:OSX_Show_Hidden_Files
Now that you've done the above steps, navigate to

If you look at the end of your files' names, you'll see some files with a .package ending. This is a Package file - .package is the file extension (an example in F, in pic).
If you would like to have file extensions show every time you go into a folder (so you don't have to change this every time you want to see a file's extension), before you click OK in Folder Options (E, in the picture), click the "Apply to All Folders" button.
File Properties
You can also look at the Properties of a certain file to see what type of file you have.
A. Right-click on the file in the folder.
B. Choose Properties.
C. In the properties window, look at the file extension - the text that comes after the period. In this case, we have a .package file. It also displays the type of file down below next to Type of File.