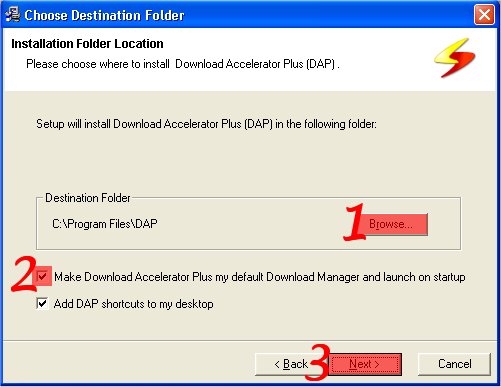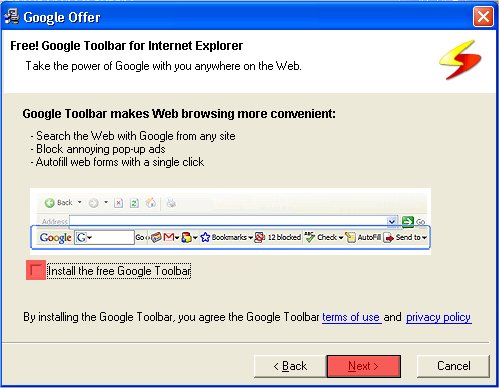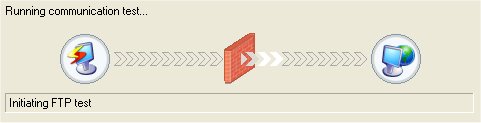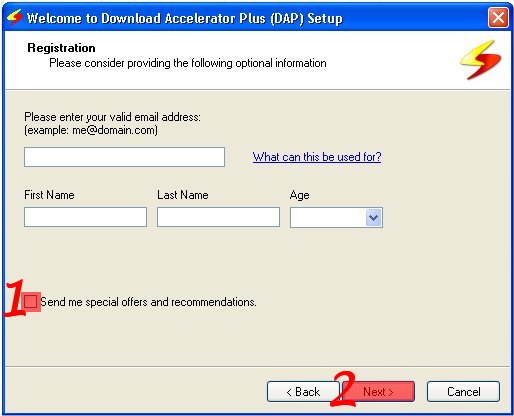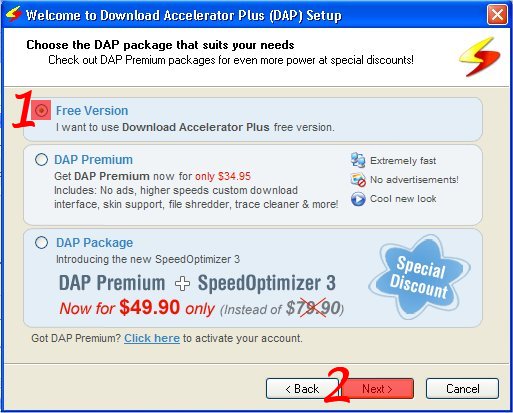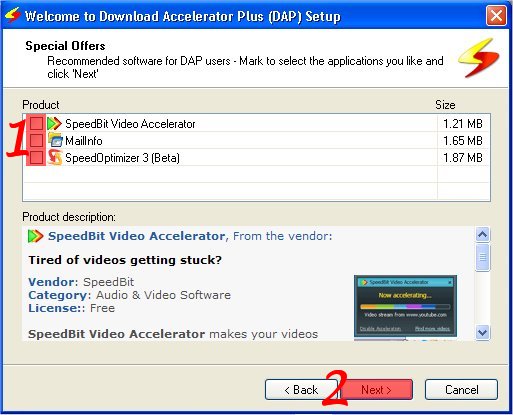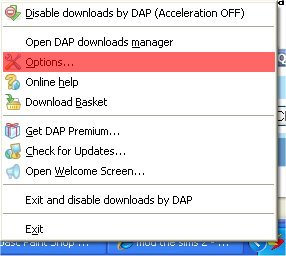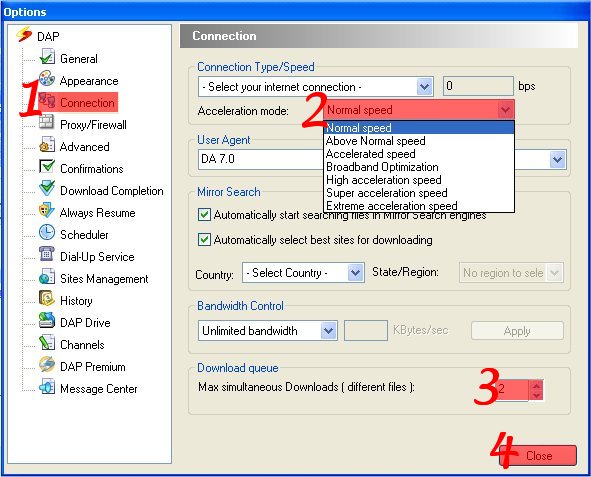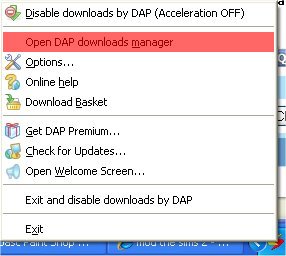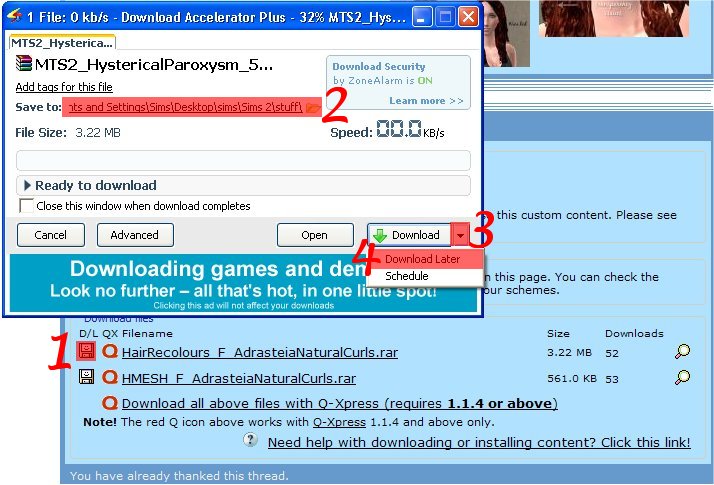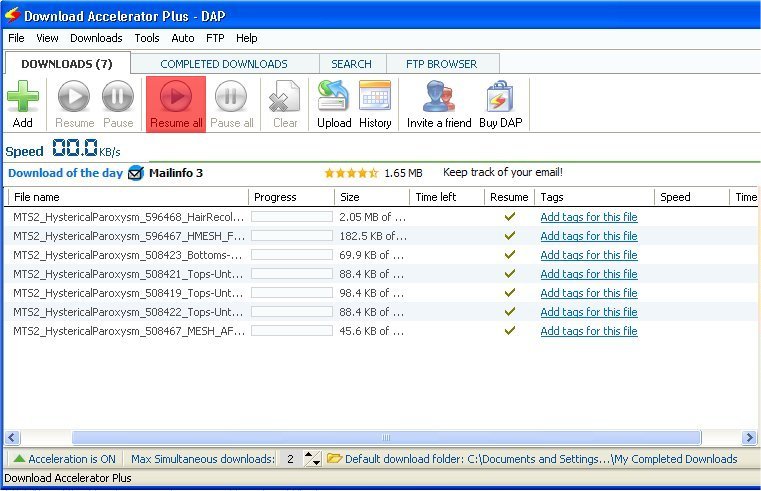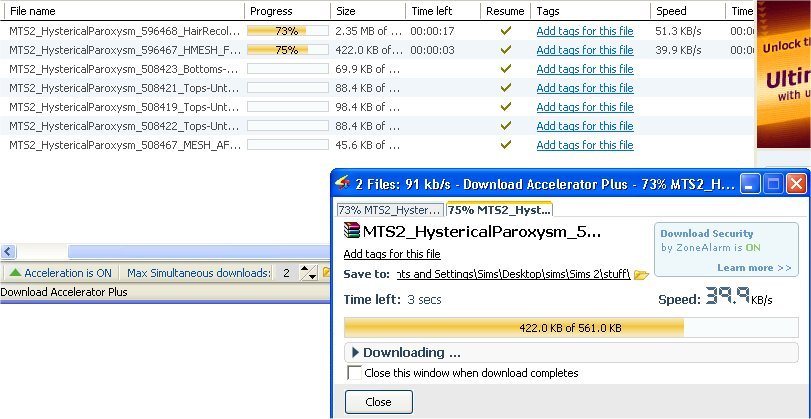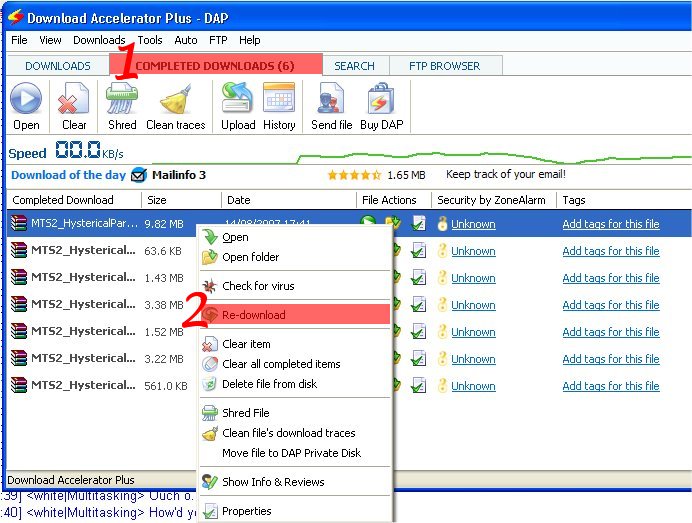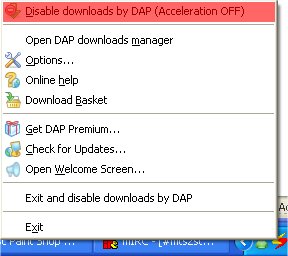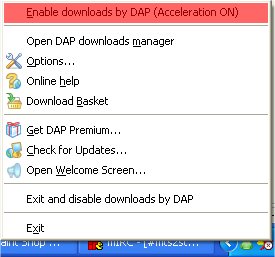Game Help:Download Accelerator FAQ/dap
Contents |
Download Managers for The Rest Of You: Download Accelerator Plus
Unfortunately there isn't really anything as clean and nice as DownThemAll! for non-Firefox users, but Download Accelerator Plus is a fairly nice program that certainly does what we need. This bit will go into ridiculously minute detail, so apologies to those who really don't need it!
Installing Download Accelerator Plus
Download Accelerator Plus (DAP) can be downloaded here, and has a freeware version. Click the big green button on the left and download the installer.
Note: This section describes in-depth how to install the program. If you don't need instructions to do so, skip this section - but make sure to keep the "Make Download Accelerator Plus my default Download Manager" box checked
Once you've downloaded it, double-click the installer. In the box that pops up, hit
And then
This screen will now appear:
- Click 'Browse' and set the folder you want DAP to install to. Normally the default setting is fine.
- Make sure the "Make Download Accelerator Plus my default Download Manager" is ticked. Untick the other one if you want.
- Hit Next
Uncheck the install Google Toolbar box (unless you want Google toolbar, that is), and hit Next.
Note: This screen won't come up if you already have Google toolbar installed
The next screen will show this image
Just let it do its thing, and when it's done hit Next.
The next screen asks you for contact details:
You do not need to fill these out. Just untick the "Send me special offers" box and hit next.
Now you'll be asked which version of DAP you want to use
Pick the first option and hit Next again.
Another "Do you want to install this as well?" screen now - just untick everything and hit Next
And on the next screen hit
Configuring Download Accelerator Plus
If you try to use DAP now, it won't work. You won't be able to download anything from MTS2 - first you need to set it up. You should see a little icon in your system tray, at the far right end of your Taskbar:
Right click the icon, and a menu will pop up. Click "Options..." on this menu
The Options window will now pop up. Click "Connection" in the list at the side, and you'll see this:
Open the dropdown menu at "Acceleration mode", and set it to "Normal Speed". Now make sure the number in the "Download Queue" box is 2. Once you've done that, hit Close.
Downloading with Download Accelerator Plus
First off, right click the system tray icon again and open the main DAP window
Now find whatever it is you want to download, and click the little smiling floppy disk as normal. Your normal save as box will have been replaced by a DAP window.
Click the filepath (2) to tell the program where to download to, then click the arrow at the end of the "Download" button. In the list that pops up, click "Download Later".
Do that for as many downloads as you like, then look at the Download Manager window you opened. You'll see everything you've told DAP to download queued up in the "Downloads" page.
Click "Resume All", and your files will start downloading.
A second window will pop up, showing the files that are currently being downloaded.
A window will pop up when a file is finished - you can close it, or use the Open button to open up the file.
While writing this tutorial, I downloaded a 9 Meg file with no problems using DAP - but if one of the files does get corrupted or cut off, you can redownload it without having to find it on MTS2. Just click the "Completed Downloads" tab at the top of the DAP window, right click the damaged file on the list and click "Redownload".
Turning Download Accelerator Plus off
You probably won't want the DAP box to pop up every time you download from any site; so once you've finished downloading from MTS2, right-click the system tray icon and click "Disable downloads by DAP"
Then when you want to use it again, click "Enable downloads by DAP"