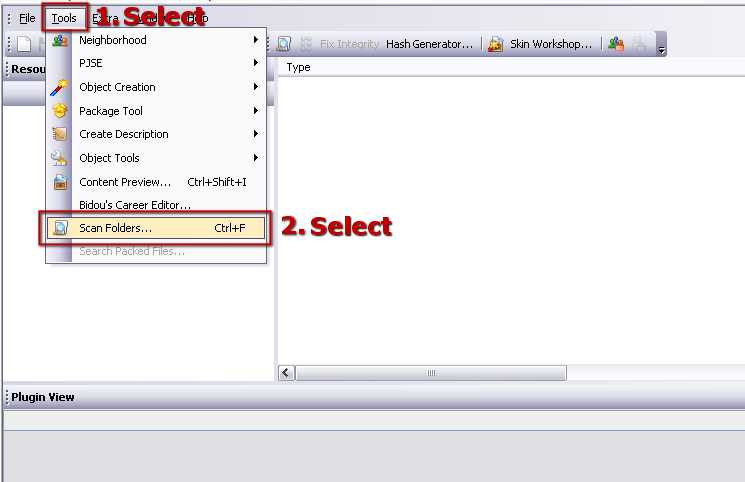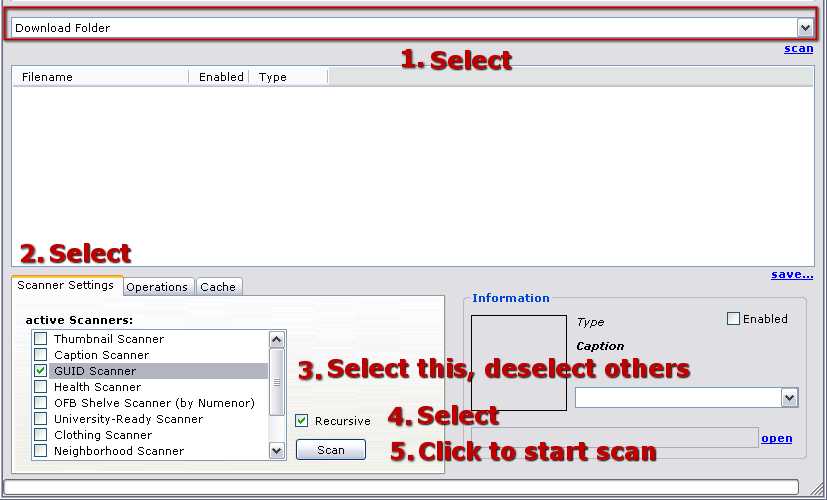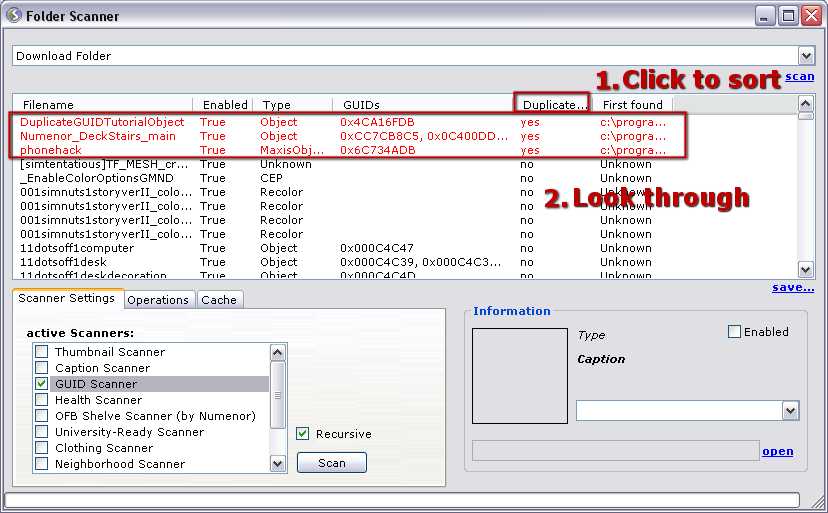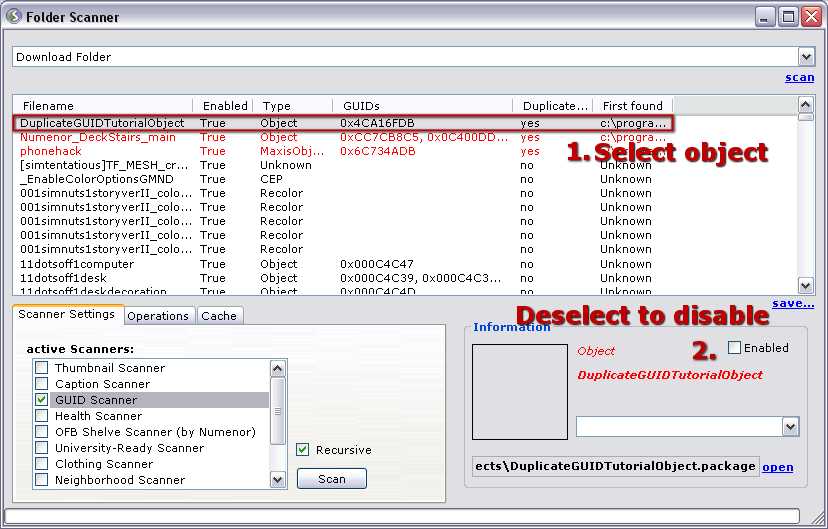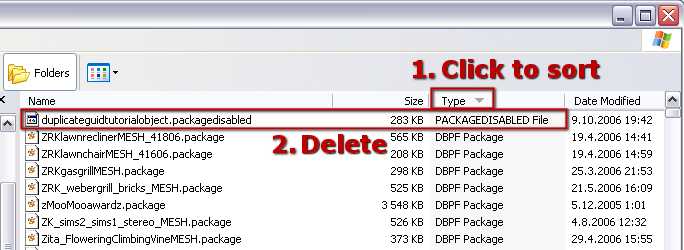Game Help:GUID Conflicts
Contents |
How To Scan Your Objects For GUID Conflicts
Problems
The following are signs that you may have a GUID conflict:
- An original game object has disappeared from the Buy or Build catalog and has been replaced by a custom object
- The original game object still shows up in the catalog, but cannot be bought or placed on the lot
- The game crashes when you open a section in the Buy or Build catalog in the game
Solution
SimPE includes a function to scan for GUID conflicts, which can help you find the object(s) causing the problem and remove them from your game. Read the information below for full instructions on how to do this.
What is a GUID?
Each object has one or more GUID numbers, which have to be different from the GUIDs in all other original or custom objects to work properly in the game. A GUID is basically a unique "serial number" for an object, the information used by the game to identify that object as unique.
- Note: In some cases there is a GUID "conflict" on purpose when a custom item is meant to replace an original one. This is the case with some hacks, and some objects that are meant to add new options to original objects, such as recolorable modular stairs. These items will also show up as GUID conflicts on the scan, but you don't need to remove them unless you want to.
What You Will Need...
To be able to scan your objects, you need to download and install the latest version of SimPE. Make sure you also have the required Microsoft .NET Framework Version 2.0, which there is a link to at the SimPE download page.
How To Start Your Scan
Start up SimPE and click "Tools" in the top menu. Select "Scan Folders" from the list.
A new window will pop up. In that window, make sure that the folder selected in the box on the top of the window points to your Downloads folder.
- At the bottom of the window, click on the Scanner Settings tab.
- From the list that shows up, select the "GUID Scanner" option and unselect everything else.
- Check the "Recursive" box (to scan for all subfolders under your main Downloads folder)
- Click the "Scan" button to start up the scan. The scan may take several minutes to finish, especially if you have many downloads.
After The Scan Is Finished
When the scan is finished, you will see a list of objects in the box in the middle. This is list includes all scanned items, and the ones with a GUID conflict show up red, with a "yes" in the "Duplicate GUID" column.
You can sort the list by clicking on "Duplicate GUID" at the top of the column.
View the items that are listed red and see if there are unwanted objects. If you recognize hacks or objects that are supposed to replace game functions/objects, you can ignore them.
How To Remove The Unwanted Objects
For each object on the list that you want to remove, click it to select it, then unselect the "Enabled" option in the bottom right corner. Repeat for all objects that you want to disable.
After you're done, exit SimPE. The objects are now disabled and will not show up in the game.
Test the Game
You can now start up your game and see if the problem you used to have has been fixed. An original object that was overridden by a duplicate GUID in a custom object should now appear in the catalog and work properly.
All the objects that you disabled in SimPE still show up if you view your Downloads folder in Windows Explorer, but they all have a .PACKAGEDISABLED extension now. You can recognize these files by the extension/type, and delete them completely (when you have neither the game nor SimPE running anymore).
Contributor Credits
Thanks go to IgnorantBliss for the original version of this article.