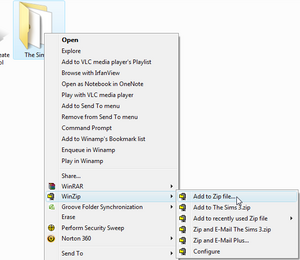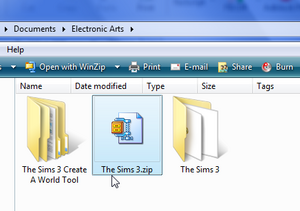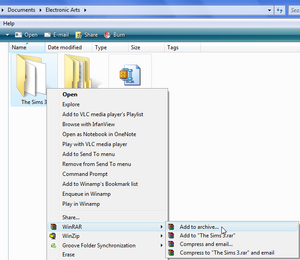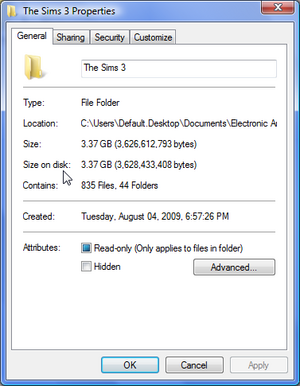Game Help:TS3 Back Ups/HowTo
How do I create the backup?
The first thing you need to do is to decide what you are going to do:
- Explorer Copy: You can copy your files to another part of your hard drive, or to a spare hard drive if you have one. You could also compress the information (Zip or Rar) to save space.
- CD/ DVD Copy: You can copy your files to a CD or DVD for storage, or for moving to another computer.
If you are backing up because you wish to have a copy off your hard drive for some reason (for example, computer maintenance or moving to a different computer), you should back up to CD or DVD. If you are backing up so that you can test new hacks or just because you wish to save your families, you could backup either to CD, DVD or hard drive. You need to make sure you have enough space on your computer if you wish to save to hard disc.
Explorer Copy
Copying To The Hard Drive
Method 1: Rename
The simplest method to backup is to rename the current folder to a different name - i.e. right-click on the folder "The Sims 3" in "Documents\Electronics Arts\" and select Rename. This is so the game does not recognize its existence, and would then create a fresh new set of user folders.
You may want to rename it to "The Sims 3 <backup date> Backup" or some such thing. Use a naming convention that you would remember and understand a week or month from now.
Method 2: Copy
To backup your files to another part of your hard drive (eg the Desktop) or an external USB stick, you need to copy.
Open My Documents, and double click on the Electronic Arts folder. Now right click on the Sims 3 folder and choose copy:
Thats it, your backup is done! Your Sims 3 folder is safely copied to the Desktop.
Compression Technique Zip
WinZip Archive
Im showing you how to do this on WinZip, of which you can obtain a trial version. If you have a different Zip archiving package the principle will be the same and the steps very similar.
Open My Documents, and double click on the Electronic Arts folder. Now right click on the Sims 3 folder and choose Win Zip> Add to Zip file:You should then see this screen- choose Maximum (portable) where Ive shown with the arrow.
Click Add, and the archive will be created. This may take a while:
Once the Zip Archive is created, you should see this:
You can keep this file on your hard drive for future use. Dont forget to delete the file when you no longer need the backup, or when it becomes outdated.
Compression Technique Rar
WinRar Archive
I'm showing you how to do this on WinRar, of which you can obtain a trial version. If you have a different Rar archiving package the principle will be the same and the steps very similar.
Open My Documents, and double click on the Electronic Arts folder. Now right click on the Sims 3 folder and choose Add to Archive:You should then see this screen- choose Best and Rar where Ive shown with the arrow, and also Create Solid Archive. Note: as you can see, WinRar can compress to Zip or Rar format, but it cannot handle Zips over 2000Mb in size.
Click OK, and the archive will be created. This may take a while:
Once the Rar Archive is created, you should see this:
You can keep this file on your hard drive for future use. Dont forget to delete the file when you no longer need the backup, or when it becomes outdated.
Creating a CD/ DVD Backup
Burning Backed-up files to CD or DVD
With the storage capacity of hard drives today, you should have plenty of room to store your backups. However, it would be a good idea to also store them on a second hard drive, external hard drive, or on a disc medium (CD, DVD, or Blue Ray) For this you need a CD, DVD, Blue Ray writer (if you dont have one you cannot make a backup by this method!) and some blank writable CD, DVD, or Blue Ray discs. You could also use re-writable discs if you have a CD/ DVD RW drive and discs. The software used in the guide below is Cyberlink Power2go but you should be able to follow along using the software included with your system as the principle is pretty much the same.
- Click on My Documents
- then Electronic Arts
- Right click on the Sim 3 folder
- Choose Properties.
- Wait for the computer to count the file size
- Check the figure:
The figure next to Size on disk is the size of your game files.
Capacity Sizes for various Disc Mediums:
- CD R/CD RW - 700MB
- DVD R/DVD RW Single-layer - 4.7GB
- DVD R/DVD RW Dual-layer - 8.5GB
- Blue Ray Single-layer - 25GB
- Blue Ray Dual-layer - 50GB
Notes:
- Usable space on any disc is slightly less than advertised size.
- Multiple discs can be used if the your User Files size is larger than the disc capacity of discs you have available.
Next, burn the files:
- Insert a blank disc into your drive, appropriate to the drive type and your requirements. Open the Disc Burning software.
- You should see a screen similar to this- if you have more than one CD or DVD writer on your computer, youll see a drop down menu to select which drive you use (make sure you dont select Image Recorder).
- Choose Data Disc and the Disc Media you are going to use for the backup
- Click on the OK button
The Top part of the window shows files on your computer Select Source, while the bottom half shows files ready to be burned to the disc Disc Compilation.
- In the Select Source section, navigate to Documents\Electronic Arts
- Click the 'Electronic Arts' folder
- Drag The Sims 3 folder down to the Disc Compilation section
- Notice the Disc Capacity Meter at the bottom
- The red area is unusable because the program needs this area to write the disc information
- The thin blue line tells you how much space your files will take up on the disc
- Also notice right below the blue line you see:
- Disc Capacity
- Free Space
- Used Space
- Remove The Sims 3 folder from the Disk Compilation section
- In the Select Source section click on the + next to Electronic Arts
- Click on The Sims 3 folder
- Drag 1 folder at a time to the Disc Compilation until you fill up the disc
Once you are happy with your selection, Click on Burn to Disc
When you are finished, click the Burn button.
Wait while the disc burns…
If you managed to get all of your files onto one disc, you have now finished- but if you still have files to burn you'll need to insert the next blank disc and repeat the process, this time selecting those files you originally missed out.
Store the discs in a safe, clean place- in a case if possible, to prevent them from being scratched.