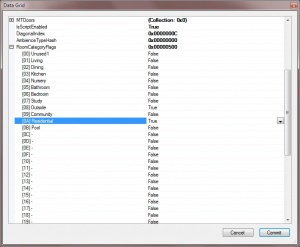Tutorial:Sims 3 Catalog Reorganization
| Tutorials by Category | |
|---|---|
|
CAS | Patterns | Objects | Building | Worlds | Modding | Modding Reference |
Contents |
Introduction
This tutorial will show you how to change the catalog location of EA objects or custom objects to move them to the category you want, to combine multiple mods that alter different things in this resource, or to create a hider for that object. Since this resource is used to determine catalog location, price, slot placements, wall placements (shift ability) as well as image presets, this mod will conflict with any other mod that alters anything in this resource and you can have only one.
The resource you will be editing is the Catalog Resource which controls catalog placement along with price and many other modifications. In this tutorial we well be editing the OBJD which is the catalog resource for objects. The same methods apply to other resources, although I have only fully tested this on the CWAL resource (walls & floors).
This tutorial assumes some familiarity with s3pe/s3oc/OS.
| IMPORTANT! We will NEVER directly edit the game files! Doing so will make your game unable to patch and you will have to uninstall and reinstall before patching. You must export all resources and create new packages that will override the games. |
Tools Needed
Getting the OBJD Resource
To get the OBJD resource for EA objects we are going to use s3oc so that we can see the thumbnail image of the object as well as the games filename. We will use s3pe to open our fullbuild.package where the OBJD resource is. This section applies to EA objects. If you wish to edit a custom object you will just open the package file and then skip to Recategorizing.
| If you use Vista or Windows 7 you will need to run s3pe with elevated privileges (right click/Run as Administrator). |
As you can see here we are going to recatgorize the dining chair that came with Fast Lane from the Seating/Other to Dining Chairs. Note that the Resource name and the catalog name are not the same, this is why we are using s3oc to visually see we are editing the correct OBJD.
- Open s3oc / Cloning / Normal Objects.
- Scroll to chairDiningOfficeCarsHighSociety aka The Wynndale Estate Chair (or scroll to whatever object you want to edit)
- Open FullBuild_p05.package from the Fast Lane directory listed below (or whichever EP/SP you what to edit an object from)
- Scroll to chairDiningOfficeCarsHighSociety (or scroll to whatever object you have found in s3oc above)
- Right click / Export to File
Now that you have exported your resource(s) you will need to create a new package to work as an override.
- In s3pe File / New
- Right click / Import / From file (browse and select any/all resources previously exported)
- File / Save As
| Location of FulldBuild Packages |
|---|
|
Creating a Hider
To create a hider for an EA object you will want to turn all catalog location entries to false, or all 0's. After you have collected your resources as shown above and created your new package we want to edit the OBJD.
- Select OBJD
- Select Grid (at bottom)
- Select Room Category
- Replace all numbers with 0 (be sure to keep categories as 8 bytes and subcategories as 16 bytes)
- Repeat for Function Category, Function SubCategory, and Room Sub Category
- Commit & Save
Recategorizing
To recategorize an EA object or a cc object you will edit the entries to be marked True in each place you would like to see it in the catalog. You have the choice of Room or Function with each having a sub category, be sure to have at least one location (category and subcategory) marked true or your object may not show at all.
- Select OBJD
- Select Grid (at bottom)
- Click + next Room Sub Category to expand
- Change [0F]Office Chairs to False
- Change [26]Dining Chairs to True
- Commit & Save
Community vs. Residential
The flags for community and residential are a bit different than other flags. If the flag is set to true for either, then it is only available for that lot type. Cars are objects that have the Residential flag set to True, this makes them available only on Residential lots. If you want them available on Community lots you want to set both the Residential and Community flags in Room Cateogory to False.
Other Useful Information
- In the Common Block you can change the price of the object
- In the Object Type Flags you can change whether to automatically rebuy or hide when walls down (used with shifting)
- In the Wall Placement Flags you can have the object be on the wall and shift (used together) or to have them fade from back
- In the Movement Flags you can choose if the object can be deleted with hand tool or cloned
- In the Build Category Flags you can move the EA plants to other categories (like why is the Coleus a shrub?!) or you can move custom plants to the build category
- In the Slot Placement Flags you can choose the type of slots
- If you want to hide a fireplace, edit the OBJD file won't work. You should, instead, edit the CFIR file. Change the to Common Block > BuildBuyProductStatusFlags > ShowInCatalog to false and the fireplace will be removed to the catalog.
As you can see the OBJD (0x319E4F1D) resource does quite a bit and can easily conflict with other mods. Hopefully this will help you to avoid conflicts while still being able to use multiple mods by creating and modifying them yourself. If you make mods and share them, be sure to list what resource you are editing and what possible conflicts it might produce.
Questions
If you have questions please post them here: Q&A for Recategorizing
| Tutorials by Category | |
|---|---|
|
CAS | Patterns | Objects | Building | Worlds | Modding | Modding Reference |