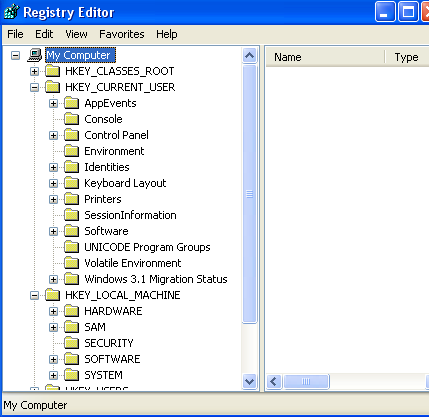Difference between revisions of "Game Help:Uninstall"
Notokay7052 (Talk | contribs) |
|||
| Line 1: | Line 1: | ||
{{GameHelpHeader}} | {{GameHelpHeader}} | ||
| − | + | =Uninstall= | |
| + | |||
| + | ==Problem(s)== | ||
* Uninstalling deleted my downloads/sims/neighborhoods! | * Uninstalling deleted my downloads/sims/neighborhoods! | ||
* Stops, freezes, or errors when trying to uninstall | * Stops, freezes, or errors when trying to uninstall | ||
| + | * Don't know how to uninstall a single expansion pack | ||
| + | * Don't know how to uninstall the entire game completely. | ||
| + | |||
| + | ==Solutions== | ||
| + | |||
| + | * If you just wish to reset one neighborhood or all the base neighborhoods while keeping your custom content, see [[Game Help:Reset Neighborhoods]]. | ||
| + | * If you wish to reset the game files without saving any custom content or reinstalling, see: [[Game Help:Reset All User Files]]. | ||
| + | |||
| + | * If you are having trouble with getting the game uninstalled or don't know how, read below. | ||
| + | * If you would like to just uninstall one expansion pack, also see below. | ||
| + | |||
| + | |||
| + | ===How to Fully Uninstall Sims 2=== | ||
| + | |||
| + | |||
| + | Sometimes, the installer does not completely remove all of the game references, and then problems can occur when you try to reinstall. | ||
| + | |||
| + | '''Warning: These instructions will delete all of your savegames, custom content, characters and lots.''' If you wish to back these up first, follow the instructions given at: [[Game Help:Back Ups]]. | ||
| + | |||
| + | Close the game, and make sure that SimPE, Datgen, Homecrafter, Bodyshop or any other programs that use the game's files are closed too. | ||
| + | |||
| + | ====Remove User Data==== | ||
| + | |||
| + | First, we’ll remove all of your user files - your neighborhoods, custom content, and other saved data unique to your game. | ||
| + | |||
| + | Open your ''My Documents\EA Games'' folder. Right-click on ''The Sims 2'' folder and click Delete. | ||
| + | |||
| + | [[Image:Uninstall1.png|center]] | ||
| + | |||
| + | When asked to confirm deletion, click Yes. | ||
| + | |||
| + | Next, uninstall using game's uninstalling program to uninstall the game and each of your expansion packs. Start with the expansion packs (the order doesn't matter) and then finally, finish up uninstalling The Sims 2 itself. | ||
| + | |||
| + | ====Remove Program Data==== | ||
| + | |||
| + | Go to Start - Programs - EA Games - The Sims 2 (or Expansion Name) - Uninstall. | ||
| + | |||
| + | Then follow the on-screen instructions to uninstall the game - it's a standard "next, next, next" type uninstall. It will also warn you that it is about to remove your user files - don't hit allow it to continue past that screen until you have followed the instructions at: [[Game Help:Back Ups]]. | ||
| + | |||
| + | [[Image:Uninstall2.png|center]] | ||
| + | |||
| + | |||
| + | '''If this uninstaller will not work for some reason, you can manually delete the program data files.''' | ||
| + | |||
| + | To do this, go to My Computer, and double click the drive that your game is installed on (this is usually the C: drive). | ||
| + | |||
| + | [[Image:Uninstall3.png|center]] | ||
| + | |||
| + | |||
| + | Double click the ''Program Files'' folder (click 'show the contents of this folder' if the files are hidden), and then the ''EA Games'' folder. | ||
| + | |||
| + | Right-click the ''The Sims 2'' folder, and hold the shift key down and click delete. Click ''Yes'' if asked for confirmation. By holding down Shift it deletes that whole folder immediately, without sending the contents to the Recycle Bin. This is helpful as it's such a big folder. | ||
| + | |||
| + | [[Image:Uninstall4.png|center]] | ||
| + | |||
| + | Delete ''The Sims 2'' folder, and then any folders for any expansion packs you have as well. | ||
| + | |||
| + | ====Remove Registry Entries==== | ||
| + | |||
| + | Now, we must remove the Registry entries. The chances are that the Uninstaller will have done this, but if for some reason it has not, or the uninstaller does not work, you can manually delete them. | ||
| + | |||
| + | '''Warning:''' Tinkering around in your computer's registry can cause problems with your entire computer. Make sure you back up your registry before you begin editing anything, following [http://support.microsoft.com/kb/322756 these instructions from Microsoft]. That way, if something goes wrong, you can restore it. That may sound scary, but as long as you follow these instructions you will be okay. | ||
| + | |||
| + | Click Start, then Run. When the Run window comes up, type ''regedit'' and then click OK. | ||
| + | |||
| + | [[Image:Uninstall5.png|center]] | ||
| + | |||
| + | |||
| + | When Regedit comes up, you'll see something like this: | ||
| + | |||
| + | [[Image:Uninstall6.png|center]] | ||
| + | |||
| + | |||
| + | If it looks a bit confusing, you can press the ‘home’ key on your keyboard (on the right, above the four arrow keys). Then close Regedit, and restart it as you did before. It should now look nice and neat like this: | ||
| + | |||
| + | [[Image:Uninstall7.png|center]] | ||
| + | |||
| + | Click the little + sign next to the following: | ||
| + | |||
| + | HKEY_LOCAL_MACHINE | ||
| + | SOFTWARE | ||
| + | EA GAMES | ||
| + | |||
| + | * Right click on ‘The Sims 2’ folder and click ‘Delete’ and ‘Yes’. | ||
| + | * If you have University, right click on ‘The Sims 2 University’ folder and click ‘Delete’ and ‘Yes’. | ||
| + | * If you have Nightlife, right click on ‘The Sims 2 Nightlife’ folder and click ‘Delete’ and ‘Yes’. | ||
| + | * If you have Open For Business, right click on ‘The Sims 2 Open For Business’ folder and click ‘Delete’ and ‘Yes’. | ||
| + | * If you have Family Fun Stuff, right click on 'The Sims 2 Family Fun Stuff' folder and click 'Delete' and 'Yes'. | ||
| + | * If you have Glamour Life Stuff, right click on 'The Sims 2 Glamour Life Stuff' folder and click 'Delete' and 'Yes'. | ||
| + | * If you have Pets, right click on 'The Sims 2 Pets' folder and click 'Delete' and 'Yes'. | ||
| + | |||
| + | You may also have an entry for ‘The Sims 2 Homecrafter Plus’, it is not necessary to delete this as it will not affect the game at all. | ||
| + | |||
| + | You may also find similar entries in the following keys: | ||
| + | HKEY_LOCAL_MACHINE | ||
| + | SOFTWARE | ||
| + | ELECTRONIC ARTS | ||
| + | EA GAMES | ||
| + | |||
| + | Again, one entry for each EP. You should delete these too, in the way I described above. These registry keys contain your Registration Key - your serial number for the game, so before you delete them, you should write the values down in a safe place first. For more information on that, see: [[Game Help:Finding Your License Key]]. | ||
| + | |||
| + | [[Image:Uninstall8.png|center]] | ||
| + | |||
| + | '''Warning:''' Make sure you only delete the folders listed here - do not delete the EA Games folder, software, or any other folders! | ||
| + | |||
| + | Next, scroll down untill you get to ‘Microsoft’ and click the little + symbol. Scroll down and click the + next to: | ||
| + | Windows (you need to scroll down a lot!) | ||
| + | Current Version | ||
| + | Uninstall | ||
| + | |||
| + | Look for the following keys and delete each of them that you have: | ||
| + | |||
| + | * {6E7DD182-9FC6-4651-0095-2E666CC6AF35} | ||
| + | * {8AB8D458-939E-403F-0097-9BA1C1F013D5} | ||
| + | * {40C03514-89C3-41BA-0090-3B440256DB87} | ||
| + | * If you have University, also look for {01521746-02A6-4A72-00BD-A285DF6B80C6} or {8FD3F4BA-A4A6-4380-00A6-CC6853AB2DC2} | ||
| + | * If you have Nightlife, also look for {F7529650-B9DB-481B-0089-A2AC3C2821C1} | ||
| + | * If you have Open For Business, also look for {7B3577F5-1D82-4C9B-008B-69D026FD8BCA} | ||
| + | * If you have Family Fun Stuff, also look for {6BDD9CE6-D0A6-478A-BAD3-BA6945E89EB0} | ||
| + | * If you have Glamour Life Stuff, also look for {9CDBC303-3EED-40b0-8E41-A7C65AA96C26} | ||
| + | * If you have Pets, also look for {4817189D-1785-4627-A33C-39FD90919300} | ||
| + | |||
| + | [[Image:Uninstall9.png|center]] | ||
| + | |||
| + | '''Warning:''' DO NOT delete any of the others; you can tell if you have the correct keys because when you click them you should see the words ‘Sims 2’ in the pane to the upper right of the regedit window. If there is no reference to ‘Sims 2’, please do not delete the entry. | ||
| + | |||
| + | Press the home key, and close registry editor. Your game is now completely uninstalled and your computer has no recollection of ever having The Sims 2 installed upon it! | ||
| + | |||
| + | |||
| + | ===How to Uninstall Expansions=== | ||
| + | |||
| + | If you just wish to remove one (or more) expansion pack, leaving the base game (or the base game and other expansions), you can do using the game's uninstall program. | ||
| + | |||
| + | '''Warning 1: These instructions will delete all of your savegames, custom content, characters, and lots.''' If you wish to back your files up first, view this article. If you wish to back these up first, follow the instructions given at: [[Game Help:Back Ups]]. | ||
| + | |||
| + | '''Warning 2: Saved games are not backwards-compatible''' - this means that if you don't like an expansion and want to remove it, you cannot keep your neighborhoods. Any of your custom content that required the expansion you are uninstalling will also no longer work after uninstalling - and custom objects and hacks that required that expansion might even crash your game if you try to use them. Use caution when you do this, and back up your data beforehand. See: [[Game Help:Back Ups]]. | ||
| + | |||
| + | Go to Start - Programs - EA Games - The Sims 2 (Expansion Name) - Uninstall. | ||
| + | |||
| + | Then follow the on-screen instructions to uninstall the game - it's a standard "next, next, next" type uninstall. It will also warn you that it is about to remove your user files - don't hit allow it to continue past that screen until you have followed the instructions at: [[Game Help:Back Ups]]. | ||
| + | |||
| + | |||
| + | =Contributor Credits= | ||
| + | Thanks to bairy for the original article, Simsample for the revision, and Julianarosalia for registry key entries. | ||
| + | |||
| + | <!-- Uninstall, uninstalling, how to uninstall, removing sims 2, taking off the game, uninstall errors, errors when uninstalling, errors when trying to uninstall, uninstaller problem --> | ||
| − | + | =Related Links= | |
| + | * [[Game Help:Install]] | ||
{{GameHelpHeader}} | {{GameHelpHeader}} | ||
| + | [[Category:Game Help]] | ||
Revision as of 10:58, 14 April 2007
Contents |
Uninstall
Problem(s)
- Uninstalling deleted my downloads/sims/neighborhoods!
- Stops, freezes, or errors when trying to uninstall
- Don't know how to uninstall a single expansion pack
- Don't know how to uninstall the entire game completely.
Solutions
- If you just wish to reset one neighborhood or all the base neighborhoods while keeping your custom content, see Game Help:Reset Neighborhoods.
- If you wish to reset the game files without saving any custom content or reinstalling, see: Game Help:Reset All User Files.
- If you are having trouble with getting the game uninstalled or don't know how, read below.
- If you would like to just uninstall one expansion pack, also see below.
How to Fully Uninstall Sims 2
Sometimes, the installer does not completely remove all of the game references, and then problems can occur when you try to reinstall.
Warning: These instructions will delete all of your savegames, custom content, characters and lots. If you wish to back these up first, follow the instructions given at: Game Help:Back Ups.
Close the game, and make sure that SimPE, Datgen, Homecrafter, Bodyshop or any other programs that use the game's files are closed too.
Remove User Data
First, we’ll remove all of your user files - your neighborhoods, custom content, and other saved data unique to your game.
Open your My Documents\EA Games folder. Right-click on The Sims 2 folder and click Delete.
When asked to confirm deletion, click Yes.
Next, uninstall using game's uninstalling program to uninstall the game and each of your expansion packs. Start with the expansion packs (the order doesn't matter) and then finally, finish up uninstalling The Sims 2 itself.
Remove Program Data
Go to Start - Programs - EA Games - The Sims 2 (or Expansion Name) - Uninstall.
Then follow the on-screen instructions to uninstall the game - it's a standard "next, next, next" type uninstall. It will also warn you that it is about to remove your user files - don't hit allow it to continue past that screen until you have followed the instructions at: Game Help:Back Ups.
If this uninstaller will not work for some reason, you can manually delete the program data files.
To do this, go to My Computer, and double click the drive that your game is installed on (this is usually the C: drive).
Double click the Program Files folder (click 'show the contents of this folder' if the files are hidden), and then the EA Games folder.
Right-click the The Sims 2 folder, and hold the shift key down and click delete. Click Yes if asked for confirmation. By holding down Shift it deletes that whole folder immediately, without sending the contents to the Recycle Bin. This is helpful as it's such a big folder.
Delete The Sims 2 folder, and then any folders for any expansion packs you have as well.
Remove Registry Entries
Now, we must remove the Registry entries. The chances are that the Uninstaller will have done this, but if for some reason it has not, or the uninstaller does not work, you can manually delete them.
Warning: Tinkering around in your computer's registry can cause problems with your entire computer. Make sure you back up your registry before you begin editing anything, following these instructions from Microsoft. That way, if something goes wrong, you can restore it. That may sound scary, but as long as you follow these instructions you will be okay.
Click Start, then Run. When the Run window comes up, type regedit and then click OK.
When Regedit comes up, you'll see something like this:
If it looks a bit confusing, you can press the ‘home’ key on your keyboard (on the right, above the four arrow keys). Then close Regedit, and restart it as you did before. It should now look nice and neat like this:
Click the little + sign next to the following:
HKEY_LOCAL_MACHINE SOFTWARE EA GAMES
- Right click on ‘The Sims 2’ folder and click ‘Delete’ and ‘Yes’.
- If you have University, right click on ‘The Sims 2 University’ folder and click ‘Delete’ and ‘Yes’.
- If you have Nightlife, right click on ‘The Sims 2 Nightlife’ folder and click ‘Delete’ and ‘Yes’.
- If you have Open For Business, right click on ‘The Sims 2 Open For Business’ folder and click ‘Delete’ and ‘Yes’.
- If you have Family Fun Stuff, right click on 'The Sims 2 Family Fun Stuff' folder and click 'Delete' and 'Yes'.
- If you have Glamour Life Stuff, right click on 'The Sims 2 Glamour Life Stuff' folder and click 'Delete' and 'Yes'.
- If you have Pets, right click on 'The Sims 2 Pets' folder and click 'Delete' and 'Yes'.
You may also have an entry for ‘The Sims 2 Homecrafter Plus’, it is not necessary to delete this as it will not affect the game at all.
You may also find similar entries in the following keys: HKEY_LOCAL_MACHINE SOFTWARE ELECTRONIC ARTS EA GAMES
Again, one entry for each EP. You should delete these too, in the way I described above. These registry keys contain your Registration Key - your serial number for the game, so before you delete them, you should write the values down in a safe place first. For more information on that, see: Game Help:Finding Your License Key.
Warning: Make sure you only delete the folders listed here - do not delete the EA Games folder, software, or any other folders!
Next, scroll down untill you get to ‘Microsoft’ and click the little + symbol. Scroll down and click the + next to: Windows (you need to scroll down a lot!) Current Version Uninstall
Look for the following keys and delete each of them that you have:
- {6E7DD182-9FC6-4651-0095-2E666CC6AF35}
- {8AB8D458-939E-403F-0097-9BA1C1F013D5}
- {40C03514-89C3-41BA-0090-3B440256DB87}
- If you have University, also look for {01521746-02A6-4A72-00BD-A285DF6B80C6} or {8FD3F4BA-A4A6-4380-00A6-CC6853AB2DC2}
- If you have Nightlife, also look for {F7529650-B9DB-481B-0089-A2AC3C2821C1}
- If you have Open For Business, also look for {7B3577F5-1D82-4C9B-008B-69D026FD8BCA}
- If you have Family Fun Stuff, also look for {6BDD9CE6-D0A6-478A-BAD3-BA6945E89EB0}
- If you have Glamour Life Stuff, also look for {9CDBC303-3EED-40b0-8E41-A7C65AA96C26}
- If you have Pets, also look for {4817189D-1785-4627-A33C-39FD90919300}
Warning: DO NOT delete any of the others; you can tell if you have the correct keys because when you click them you should see the words ‘Sims 2’ in the pane to the upper right of the regedit window. If there is no reference to ‘Sims 2’, please do not delete the entry.
Press the home key, and close registry editor. Your game is now completely uninstalled and your computer has no recollection of ever having The Sims 2 installed upon it!
How to Uninstall Expansions
If you just wish to remove one (or more) expansion pack, leaving the base game (or the base game and other expansions), you can do using the game's uninstall program.
Warning 1: These instructions will delete all of your savegames, custom content, characters, and lots. If you wish to back your files up first, view this article. If you wish to back these up first, follow the instructions given at: Game Help:Back Ups.
Warning 2: Saved games are not backwards-compatible - this means that if you don't like an expansion and want to remove it, you cannot keep your neighborhoods. Any of your custom content that required the expansion you are uninstalling will also no longer work after uninstalling - and custom objects and hacks that required that expansion might even crash your game if you try to use them. Use caution when you do this, and back up your data beforehand. See: Game Help:Back Ups.
Go to Start - Programs - EA Games - The Sims 2 (Expansion Name) - Uninstall.
Then follow the on-screen instructions to uninstall the game - it's a standard "next, next, next" type uninstall. It will also warn you that it is about to remove your user files - don't hit allow it to continue past that screen until you have followed the instructions at: Game Help:Back Ups.
Contributor Credits
Thanks to bairy for the original article, Simsample for the revision, and Julianarosalia for registry key entries.