Game Help:Getting new graphics cards recognized by the game
| Sims 3 Game Help Categories: | |
|---|---|
|
Custom Content | Installation | Gameplay Guides | Technical & Graphics Issues | Miscellaneous Issues | |
| MTS Help Q&A Forums | |
Contents |
Issue
Excited at having upgraded your graphics card, but disappointed at the graphics ending up looking worse than the IGP or weaker GPU you had before? Well, there's a reason for that!
How to confirm this is indeed the issue you're having? Open the <username>\Documents\Electronic Arts\The Sims 3\DeviceConfig.log in your text editor program or double-click it. In Windows this would open Notepad, and in OSX this would open TextEditor. I used Notepad++ in the screenshots below. All the screenshots can be clicked on to enlarge.
In your text editor program of choice, look for these lines:
- GPU: ?? in the Rating info section
- [Found: 0, Matched: 1] in the Graphics device info section
They are shown in the below excerpt on the first and last lines respectively.
=== Rating info === GPU: 1 GPU Memory: 4 CPU: 4 RAM: 4 CPU Speed: 3064 Threading: 3 Adjusted CPU: 3686 RAM: 6142 Adjusted RAM: 5630 Cores: 4 : : === Graphics device info === Number: 0 Name (driver): AMD Radeon HD 7800 Series Name (database): AMD Radeon HD 7800 Series [Found: 0, Matched: 1]
If the game does not recognize that GPU because it is too new, it would be shown as Found: 0 and then the game assigns the lowest rating of 1 to the GPU and adjusts the game's Graphical options accordingly. As it is set to lowest settings as possible, and the fact that the game does not recognize the card, the result may sometimes be weird graphical glitches like shadows or you would get crashings when you raise the Reflection Quality slider or checked Enable Advanced Rendering option, as if you're using an Onboard graphics.
Cause
The .sgr files in \Game\Bin\ has not been updated to include newer cards. And so, the default lowest values are used.
Solution
You just need to edit the .sgr files to include the new card's model. Here's how to do it.
Disclaimer: Some might have the thought crossed their mind by now that they can set their cards to be on a higher setting with these edits. Well, you can try, but I cannot recommend it. The settings were set, I'm sure after EA has done some form of testing to ensure the settings are good for that card to function reliably. Even if they have not done extensive testing, I have to give EA the benefit of the doubt they at least test something. Else, why go to the trouble of having different graphical and processor settings?
In Windows Explorer
- Go to <install path>\Electronic Arts\The Sims 3\Game\Bin
- Copy, paste and rename these two files with an ".orig" extension
- GraphicsCards.sgr
- GraphicsRules.sgr
- After which, you would have 4 files as shown
- Keep the .orig in a safe place in your Archives out of this <install path>\Electronic Arts\ folder path for when you patch the game next. You'd need to replace with the original files or the patcher may complain about "Invalid Files Found".
- You may also want to keep a copy of the edited .sgr files for when you uninstall and can just paste this instead of reediting both files all over again.
Open DeviceConfig.log file
- Back in the DeviceConfig.log file, we need the Vendor and Device ID#s which is 1002 and 6819 respectively, from the excerpt below. Yours is going to be different, of course, unless you have the same card model# as I do.
- You can just leave the file opened (in a tab if you use Notepad++, or open another Notepad window otherwise).
=== Graphics device info === Number: 0 Name (driver): AMD Radeon HD 7800 Series Name (database): AMD Radeon HD 7800 Series [Found: 1, Matched: 1] Vendor: ATI Chipset: Vendor: 1002, Device: 6819, Board: 27301462, Chipset: 0000
Alternative methods to locating Device ID
If the game has been crashing and there is no DeviceConfig.log file to open, there are various methods to finding the values you need.
- Device Manager
- Load Device Manager, either via Control Panel, Start menu, Windows Explorer, or right-click on the Computer icon on the Desktop.
- Click on Display Adapters.
- Right-click on the adapter you want Sims 3 to use; if you have dual graphics, choose the dedicated one. Click Properties.
- Go to the Details tab.
- On the Property dropdown menu, select Hardware Ids
- The first line in the Value panel has the information you need.
PCI\VEN_10DE&DEV_0E22&SUBSYS_23811462&REV_A1
- VEN_xxxx is the Vendor ID.
- DEV_xxxx is the Device ID.
- DxDiag report
---------------
Display Devices
---------------
Card name: NVIDIA GeForce GTX 460
Manufacturer: NVIDIA
Chip type: GeForce GTX 460
DAC type: Integrated RAMDAC
Device Key: Enum\PCI\VEN_10DE&DEV_0E22&SUBSYS_23811462&REV_A1
- Run DxDiag and save the report to Desktop.
- Double-click on the DxDiag.txt file to open it.
- Locate the Display Devices section.
- The last line as shown in the excerpt under Device Key has the same string as you'd get in Device Manager
- VEN_xxxx is the Vendor ID.
- DEV_xxxx is the Device ID.
- If you have Dual-graphics, this section would list the integrated chip, and the vendor IDs would be either of these.
- Intel = 8086
- AMD/ATI = 1002
- The dedicated GPU would be listed under System Devices. It would have the strings for the dedicated GPU vendors in the same string format as the one in the Device Key line, ie
- Nvidia = 10DE
- AMD/ATI = 1002
- About this Mac
- On an OS X system, the same data can be found in the About this Mac dialog
- Click on Graphics/Displays under Hardware
- You'll find the Vendor and Device ID information clearly labelled.
Open GraphicsCards.sgr file
- If you open GraphicsCards.sgr and search for 0x6819 (use your own Device ID#, of course), it won't be there.
- Analyze the other entries for the model similar to yours, I just used the entry from the previous generation model.
- So, in my case I added the line by copying and pasting
0x6738 "AMD Radeon HD 6800 Series"
- And renamed into
0x6819 "AMD Radeon HD 7800 Series"
i.e. the Name as shown in the DeviceConfig.log file above. - Save the file and if prompted to overwrite, answer Yes.
- If you cannot Save, do a Save As to Desktop temporarily, and we'll move it back later.
Open GraphicsRules.sgr file
- Here is the tedious part. Analyze this file in the Text Editor. You may need to wrap or unwrap the file to view the text comfortably.
- For my card, I again refer to the older HD 68xx series which in this file is referred to as
"*HD 6??0*"
- Do a search with "HD 6" and I found 3 counts of this term being used in this file. In Notepad++, I can do this with the Count button as shown
- Note down the section where it appears. In Notepad++, this can be done by clicking the Find All in Current Document button and I get 3 hits in the Find Result panel at the bottom with the line numbers shown.
- With further analysis, I've determined I needed to copy+paste this snippet of text
or match("${cardName}", "*HD 6??0*") - And rename as
or match("${cardName}", "*HD 7??0*")in each of the search results returned earlier, so I did a copy+paste 3 times for the respective line - One edited segment is shown in the image.
- Save the file and if prompted to overwrite, answer Yes.
- If you use Notepad, you would need to click on the dropdown menu for the Save as type and choose All Files (*.*) instead of Txt Documents (.txt), in order to not have the .txt extension added to the end of the filename.
- If you cannot Save, do a Save As to Desktop temporarily, and we'll move it back later.
In Windows Explorer
- If you suddenly have the Notepad icon on the files instead of a blank one, or the Type column (in Details View) now list the file type as TXT, you'd need to rename the files by removing the .txt extension.
- If the extension still shows as .sgr, but the Type column is showing TXT, the system has the extensions hidden. And you would need to unhide them.
- If you had to save the 2 files to Desktop, copy+paste them back into the <install path>\Electronic Arts\The Sims 3\Game\Bin folder.
- Answer the UAC security window with a "Yes".
- After you've tested the game in the next steps, and things are OK, and you didn't get crashings or other issues, these files on the Desktop can be deleted or if you like you can Archive (or backup) to your external drive.
Load up game
- Start up the game to test!
- Click the Restore Defaults button to see the difference.
- Here are my two before and after settings side-by-side, on EA's Default settings as per the rules in the GraphicsRules.sgr file.
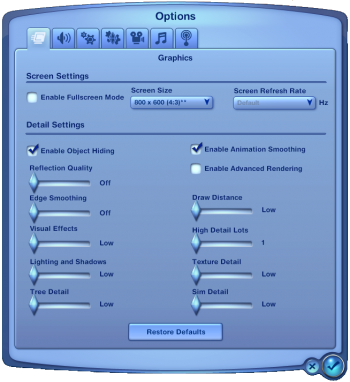
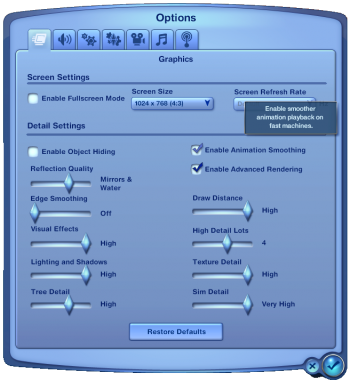
- And the new DeviceConfig.log file after the game is set using its default settings for the HD 7800 with uber graphic rules. So you can compare with the version at the beginning of this guide when it wasn't recognized.
=== Rating info === GPU: 5 GPU Memory: 4 CPU: 4 RAM: 4 CPU Speed: 3064 Threading: 3 Adjusted CPU: 3686 RAM: 6142 Adjusted RAM: 5630 Cores: 4 : : === Graphics device info === Number: 0 Name (driver): AMD Radeon HD 7800 Series Name (database): AMD Radeon HD 7800 Series [Found: 1, Matched: 1]
- If there are no differences in the DeviceConfig.log file (you should get the Found:1 now), or the game did not refresh it. Quit the game without saving and do the clean-up steps in Windows Explorer as shown in the steps below.
- If it still shows Found:0, do the clean up below as well. You might also want to discard your edited version and edit the files all over again from the start.
In Windows Explorer
- If the images still appear "off", clean up some files as follows:
- refresh the cache files and thumbnails,
- delete the Options.ini, and
- delete the DeviceConfig.log
- Load game to test again.
Dual graphics
If you have a processor with an integrated graphics chip and also a separate dedicated GPU, you have a dual-graphics setup. First of all, you have to ensure that Sims 3 is using the dedicated GPU instead of the integrated. Guide: Two Graphics Cards? How to make Sims stop using the integrated one has the instructions if you don't know how.
What's Next
Well, did it work? Do you get better graphics? Yay! Case closed!
If not, and if you need help with the guide or have questions, post in this Q&A thread and I'll try to help. Before you post in Help, please ready the answers to the questions below and then copy and paste the questions and include your response in your post.
|
Acknowledgements
- The Staff in staff chat at the time I was planning this with ideas for the FAQ name. Thanks to Buzzler and armiel!
- Guides from Sims 2 that made me think of this solution.
- Some old posts @thesims3.com forum way back in 2009 that I cannot find the thread to credit anymore, but I understood the gist of the changes needed and so tested out the steps.
| Sims 3 Game Help Categories: | |
|---|---|
|
Custom Content | Installation | Gameplay Guides | Technical & Graphics Issues | Miscellaneous Issues | |
| MTS Help Q&A Forums | |






