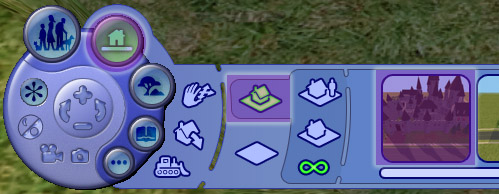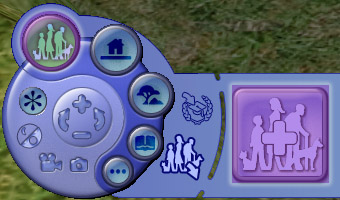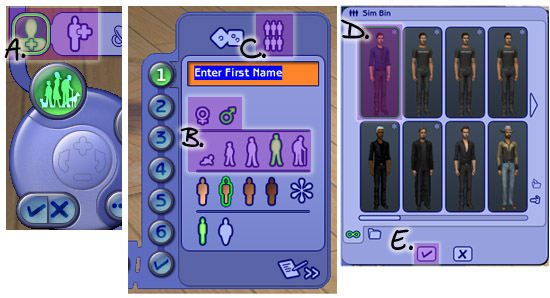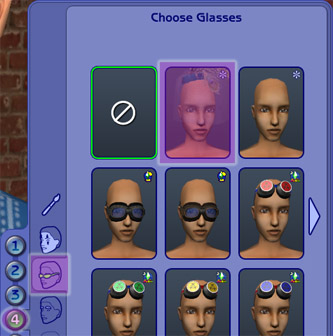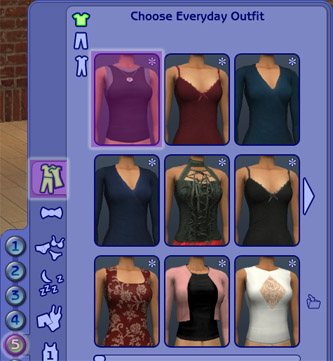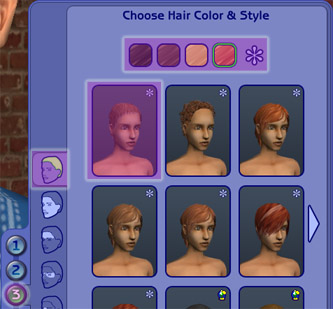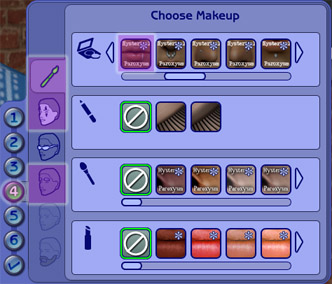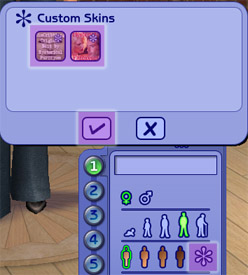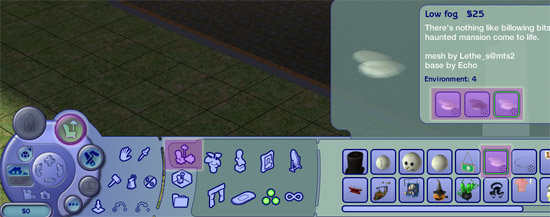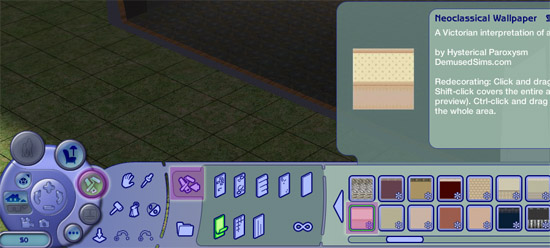Difference between revisions of "Game Help:Downloading for Fracking Idiots 10"
Notokay7052 (Talk | contribs) (→Sim content outside Create a Sim:) |
Whiterider (Talk | contribs) |
||
| (8 intermediate revisions by 2 users not shown) | |||
| Line 1: | Line 1: | ||
| − | |||
| − | |||
{{GameHelpHeader}} | {{GameHelpHeader}} | ||
| + | {{DFFINavigation}} | ||
| − | = | + | |
| − | + | =Where to look for content once installed...= | |
| + | |||
| + | '''Where do I find my content?''' | ||
You've got all your content installed according to the instructions... now where do you look for it in the game? | You've got all your content installed according to the instructions... now where do you look for it in the game? | ||
| − | + | ==Where are Lots?== | |
| − | + | ||
If you have successfully installed a lot from a sims2pack by double-clicking on it and installing it, it will show up in the premade lots when you go into the game. | If you have successfully installed a lot from a sims2pack by double-clicking on it and installing it, it will show up in the premade lots when you go into the game. | ||
Load the game and choose the neighborhood you would like to place the lot in. Click on the house icon, and then look in the list of houses. Your installed houses as well as any Maxis premade houses will show up there. You can click on them to select them, and then place them against a road in the neighborhood. | Load the game and choose the neighborhood you would like to place the lot in. Click on the house icon, and then look in the list of houses. Your installed houses as well as any Maxis premade houses will show up there. You can click on them to select them, and then place them against a road in the neighborhood. | ||
| − | |||
[[Image:Wheresthelots.jpg|center]] | [[Image:Wheresthelots.jpg|center]] | ||
| − | + | ==Where are Sims?== | |
| − | + | ||
You'll find sims you have downloaded in Create a Family/Create a Sim. Go in to Create a Family. | You'll find sims you have downloaded in Create a Family/Create a Sim. Go in to Create a Family. | ||
| − | |||
[[Image:Wherearesims.jpg|center]] | [[Image:Wherearesims.jpg|center]] | ||
| Line 30: | Line 27: | ||
| − | A. Create a new sim. | + | * A. Create a new sim. |
| − | B. Make sure the settings are right for the age and gender of the sim you are looking for. | + | * B. Make sure the settings are right for the age and gender of the sim you are looking for. If you're not looking under the right gender, the sim won't show up! |
| − | C. Click on the Premade Sims icon toward the top of the panel. | + | * C. Click on the Premade Sims icon toward the top of the panel. |
| − | D. The Sim Bin will come up, with a list of premade sims for the age and gender you have selected. Choose the sim you would like. | + | * D. The Sim Bin will come up, with a list of premade sims for the age and gender you have selected. Choose the sim you would like. |
| − | E. Click the checkmark. You will now have that premade sim showing in Create a Sim. | + | * E. Click the checkmark. You will now have that premade sim showing in Create a Sim. |
| − | + | ||
| − | + | ||
[[Image:Premadesim.jpg|center]] | [[Image:Premadesim.jpg|center]] | ||
| + | Young adult sims will not show up in the normal Create a Sim screen. You will have to enter your University neighborhood, then go into the Young Adult Create a Sim to access these sims. | ||
| + | ==Where is Sim Content?== | ||
| − | + | ===Accessories=== | |
| − | + | ||
| − | ===Accessories | + | |
You will find all sorts of accessories under Glasses. This includes things you'd expect, like glasses and sunglasses, as well as things like backpacks, fingernails, elf ears, bracelets, necklaces, tails, and more. Accessories will be under #4 in Create a Sim, under the Glasses icon. | You will find all sorts of accessories under Glasses. This includes things you'd expect, like glasses and sunglasses, as well as things like backpacks, fingernails, elf ears, bracelets, necklaces, tails, and more. Accessories will be under #4 in Create a Sim, under the Glasses icon. | ||
| − | |||
| − | |||
[[Image:Casglasses.jpg|center]] | [[Image:Casglasses.jpg|center]] | ||
| − | + | ===Clothing=== | |
| − | ===Clothing | + | |
Clothing can be found in Create a Sim under #5. There are different categories for clothing, and some items can show up under more than one type. Everyday clothing can come in full-body clothing, or separate top and bottom. | Clothing can be found in Create a Sim under #5. There are different categories for clothing, and some items can show up under more than one type. Everyday clothing can come in full-body clothing, or separate top and bottom. | ||
| − | |||
| − | |||
[[Image:Chooseoutfit.jpg|center]] | [[Image:Chooseoutfit.jpg|center]] | ||
| − | ===Eyes | + | ===Eyes=== |
Custom eyes will show up in Create a Sim under #3, under the section for eyes where you can also change the shape, size, tilt, etc., of the eye. | Custom eyes will show up in Create a Sim under #3, under the section for eyes where you can also change the shape, size, tilt, etc., of the eye. | ||
| − | |||
[[Image:ChangeEyes.jpg|center]] | [[Image:ChangeEyes.jpg|center]] | ||
| + | ===Hair=== | ||
| − | |||
Hair will be in Create a Sim under #3, the top section, hair. Many custom hairs will show up under the last icon, the asterisk or * but quite a few custom hair creators make their hair work genetically, like Maxis hairs, so they will show up under the four natural colours. | Hair will be in Create a Sim under #3, the top section, hair. Many custom hairs will show up under the last icon, the asterisk or * but quite a few custom hair creators make their hair work genetically, like Maxis hairs, so they will show up under the four natural colours. | ||
| − | |||
[[Image:ChooseHair.jpg|center]] | [[Image:ChooseHair.jpg|center]] | ||
| − | ===Makeup, Costume Makeup, and Eyebrows | + | ===Makeup, Costume Makeup, and Eyebrows=== |
Makeup, costume makeup (also called full-face makeup) and eyebrows will be under #4 in Create a Sim. | Makeup, costume makeup (also called full-face makeup) and eyebrows will be under #4 in Create a Sim. | ||
| Line 85: | Line 73: | ||
For certain content like freckles, tears, etc., it's helpful to know what category the creator put them under - sometimes it's costume makeup, sometimes it's blush, etc., so again, make sure you read as you're downloading. | For certain content like freckles, tears, etc., it's helpful to know what category the creator put them under - sometimes it's costume makeup, sometimes it's blush, etc., so again, make sure you read as you're downloading. | ||
| + | [[Image:ChooseMakeup.jpg|center]] | ||
| − | |||
| − | ===Skintones | + | ===Skintones=== |
Skintones can be found in Create a Sim under #1, the * symbol next to the four basic skintones. | Skintones can be found in Create a Sim under #1, the * symbol next to the four basic skintones. | ||
| − | |||
[[Image:ChooseSkins.jpg|center]] | [[Image:ChooseSkins.jpg|center]] | ||
| − | ===Sim content outside Create a Sim | + | ===Sim content outside Create a Sim=== |
| − | If you would like to change your sims' clothing and appearance after creation, click here for more information on how to do so. | + | If you would like to change your sims' clothing and appearance after creation, click [[Game Help:Changing Sims' Appearance|here]] for more information on how to do so. |
| − | + | ==Where are Objects and Object Recolours?== | |
| − | You remember when you were reading about content... how you were supposed to check what category something shows up in? This is one place that comes in handy. Most objects will be in Buy Mode, under their own category. Certain things may defy logic with the category they use, so make sure you know where you should look. | + | You remember when you were reading about content... how you were supposed to check what category something shows up in? This is one place that comes in handy. Most objects will be in Buy Mode, under their own category. Certain things may defy logic with the category they use, so make sure you know where you should look - generally a creator will tell you where their items will show in the catalog. |
| + | Object recolours will show up under the object, in its description panel. Look at the pic below, at the three recolours in the description panel. Recolours will show up on custom objects and Maxis objects in the same way, like this. | ||
[[Image:Wheresobjects.jpg|center]] | [[Image:Wheresobjects.jpg|center]] | ||
| + | ===Where is Build Mode Content?=== | ||
| − | + | Walls, floors, and ground covers, as well as other custom items like custom pillars/columns, fences, half walls, etc., will show up in Build Mode when building on a lot. | |
| − | + | ||
| − | + | ||
| − | + | ||
[[Image:WhBuildContent.jpg|center]] | [[Image:WhBuildContent.jpg|center]] | ||
| − | + | ==Where are Pets?== | |
Downloadable pets are pet breeds. To access them you'll need to go create a new pet. | Downloadable pets are pet breeds. To access them you'll need to go create a new pet. | ||
| − | + | * A. In the game in Neighborhood view, click on the Sims and Families button. | |
| − | + | * B. Then click to go into Create-a-Family. | |
| − | + | * C. Once Create-a-Family has loaded, click on the icon to create a new pet. Choose whether you would like a cat or a dog. | |
| − | + | * D. If you are creating a dog, make sure you have it set to the right size - large dog, or small dog. You don't need to change the gender - pets are essentially identical, male and female. | |
| − | + | * E. Click on the 2 panel to see the premade breeds. Choose the premade breed, and the pet displaying in Create a Pet will change to your chosen breed. | |
| − | + | ||
[[Image:WherePets.jpg|center]] | [[Image:WherePets.jpg|center]] | ||
| − | + | ==If you're having trouble finding your installed content...== | |
| − | + | ||
'''Do you know where it's supposed to be showing up?''' | '''Do you know where it's supposed to be showing up?''' | ||
| − | Certain things may be categorized strangely, so make sure you really know where to look. Some things that seem like they might be accessories (like hats) can show up under hair. An item might be underwear rather than a swimsuit, or a decorative item rather than a functional one. Again, read carefully! | + | * Certain things may be categorized strangely, so make sure you really know where to look. Some things that seem like they might be accessories (like hats) can show up under hair. An item might be underwear rather than a swimsuit, or a decorative item rather than a functional one. Again, read carefully! |
'''It just doesn't seem to be there...''' | '''It just doesn't seem to be there...''' | ||
| − | Try reading over this article again, and make sure you've installed the content properly. It may be worth redownloading it and reinstalling it after reading this guide over, just to make sure you've done it right. If you're sure you have, try this article for troubleshooting: [[Game Help: | + | * Try reading over this article again, and make sure you've installed the content properly. It may be worth redownloading it and reinstalling it after reading this guide over, just to make sure you've done it right. If you're sure you have, try this article for troubleshooting: [[Game Help:GCCTSU|Getting Custom Content to Show Up]]. |
| − | + | ||
| Line 147: | Line 130: | ||
{{GameHelpHeader}} | {{GameHelpHeader}} | ||
| + | |||
| + | {{DFFINavigation}} | ||
[[Category:Game Help]] | [[Category:Game Help]] | ||
| + | [[Category:Sims 2]] | ||
Latest revision as of 18:25, 16 May 2009
| Downloading for Fracking Idiots | |
|---|---|
|
Introduction | READ about the content! | Download the file(s) | Identifying file types | Extracting from ZIP/RAR archives | Installing Package files | Installing Sims2pack files | Other file types | Other Important Things to Know | Where to look for content once installed | Still having trouble installing content? |
Contents |
[edit] Where to look for content once installed...
Where do I find my content?
You've got all your content installed according to the instructions... now where do you look for it in the game?
[edit] Where are Lots?
If you have successfully installed a lot from a sims2pack by double-clicking on it and installing it, it will show up in the premade lots when you go into the game.
Load the game and choose the neighborhood you would like to place the lot in. Click on the house icon, and then look in the list of houses. Your installed houses as well as any Maxis premade houses will show up there. You can click on them to select them, and then place them against a road in the neighborhood.
[edit] Where are Sims?
You'll find sims you have downloaded in Create a Family/Create a Sim. Go in to Create a Family.
- A. Create a new sim.
- B. Make sure the settings are right for the age and gender of the sim you are looking for. If you're not looking under the right gender, the sim won't show up!
- C. Click on the Premade Sims icon toward the top of the panel.
- D. The Sim Bin will come up, with a list of premade sims for the age and gender you have selected. Choose the sim you would like.
- E. Click the checkmark. You will now have that premade sim showing in Create a Sim.
Young adult sims will not show up in the normal Create a Sim screen. You will have to enter your University neighborhood, then go into the Young Adult Create a Sim to access these sims.
[edit] Where is Sim Content?
[edit] Accessories
You will find all sorts of accessories under Glasses. This includes things you'd expect, like glasses and sunglasses, as well as things like backpacks, fingernails, elf ears, bracelets, necklaces, tails, and more. Accessories will be under #4 in Create a Sim, under the Glasses icon.
[edit] Clothing
Clothing can be found in Create a Sim under #5. There are different categories for clothing, and some items can show up under more than one type. Everyday clothing can come in full-body clothing, or separate top and bottom.
[edit] Eyes
Custom eyes will show up in Create a Sim under #3, under the section for eyes where you can also change the shape, size, tilt, etc., of the eye.
[edit] Hair
Hair will be in Create a Sim under #3, the top section, hair. Many custom hairs will show up under the last icon, the asterisk or * but quite a few custom hair creators make their hair work genetically, like Maxis hairs, so they will show up under the four natural colours.
[edit] Makeup, Costume Makeup, and Eyebrows
Makeup, costume makeup (also called full-face makeup) and eyebrows will be under #4 in Create a Sim.
For certain content like freckles, tears, etc., it's helpful to know what category the creator put them under - sometimes it's costume makeup, sometimes it's blush, etc., so again, make sure you read as you're downloading.
[edit] Skintones
Skintones can be found in Create a Sim under #1, the * symbol next to the four basic skintones.
[edit] Sim content outside Create a Sim
If you would like to change your sims' clothing and appearance after creation, click here for more information on how to do so.
[edit] Where are Objects and Object Recolours?
You remember when you were reading about content... how you were supposed to check what category something shows up in? This is one place that comes in handy. Most objects will be in Buy Mode, under their own category. Certain things may defy logic with the category they use, so make sure you know where you should look - generally a creator will tell you where their items will show in the catalog.
Object recolours will show up under the object, in its description panel. Look at the pic below, at the three recolours in the description panel. Recolours will show up on custom objects and Maxis objects in the same way, like this.
[edit] Where is Build Mode Content?
Walls, floors, and ground covers, as well as other custom items like custom pillars/columns, fences, half walls, etc., will show up in Build Mode when building on a lot.
[edit] Where are Pets?
Downloadable pets are pet breeds. To access them you'll need to go create a new pet.
- A. In the game in Neighborhood view, click on the Sims and Families button.
- B. Then click to go into Create-a-Family.
- C. Once Create-a-Family has loaded, click on the icon to create a new pet. Choose whether you would like a cat or a dog.
- D. If you are creating a dog, make sure you have it set to the right size - large dog, or small dog. You don't need to change the gender - pets are essentially identical, male and female.
- E. Click on the 2 panel to see the premade breeds. Choose the premade breed, and the pet displaying in Create a Pet will change to your chosen breed.
[edit] If you're having trouble finding your installed content...
Do you know where it's supposed to be showing up?
- Certain things may be categorized strangely, so make sure you really know where to look. Some things that seem like they might be accessories (like hats) can show up under hair. An item might be underwear rather than a swimsuit, or a decorative item rather than a functional one. Again, read carefully!
It just doesn't seem to be there...
- Try reading over this article again, and make sure you've installed the content properly. It may be worth redownloading it and reinstalling it after reading this guide over, just to make sure you've done it right. If you're sure you have, try this article for troubleshooting: Getting Custom Content to Show Up.
![]() Click Next: Still having trouble installing content? to continue...
Click Next: Still having trouble installing content? to continue...
![]() Back to: Other Important Things to Know...
Back to: Other Important Things to Know...
| Downloading for Fracking Idiots | |
|---|---|
|
Introduction | READ about the content! | Download the file(s) | Identifying file types | Extracting from ZIP/RAR archives | Installing Package files | Installing Sims2pack files | Other file types | Other Important Things to Know | Where to look for content once installed | Still having trouble installing content? |