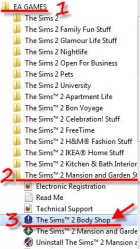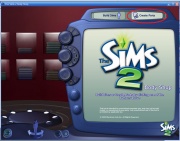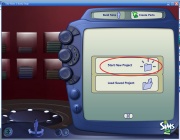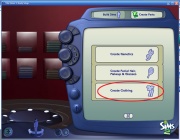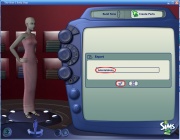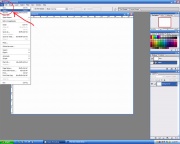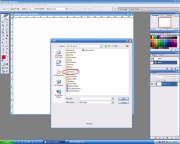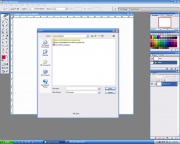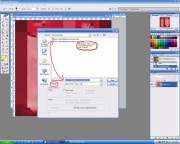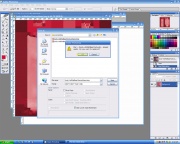Tutorial:Faylen's Skinning Tutorial 1 - Basic Clothing Recolor - wiki version
| Tutorials by Category | |
|---|---|
|
Body Shop: Recolouring | Meshing | Modding | Sims Objects: Object Creation | Recolouring Other: Building | Walls & Floors | Careers & Majors | Hacks and Game Mods | |
| Body Shop Recoloring Tutorials by Category | |
|
Introduction | FAQ | Clothing | Hair | Eyes | Eyebrows & Eyelashes | Makeup | Accessories | Piercings | Skintones and Simming |
| Tutorial:Faylen's Skinning Tutorial 1 - Basic Clothing Recolor - wiki version | |
|---|---|
Base Game | |
| Author | Faylen |
| Website | Faylen's Skinning tutorial 1 - Basic Clothing Recolor |
Overview
This is Faylen's first tutorial in her series of clothing tutorials, and is where beginning Body Shop recolourers should start. It teaches the basics of making, saving, and importing a project, and shows how to do a simple edit, changing the overall colour of an outfit.
What you will need
This is Faylen's first tutorial in her series of clothing tutorials, and is where beginning Body Shop recolourers should start. It teaches the basics of making, saving, and importing a project, and shows how to do a simple edit, changing the overall colour of an outfit.
What you will need for this tutorial is quite simple. Body Shop, which comes with your game, and any image editing program. (I am using PhotoShop CS version 7, but you don't have to!) If you need help finding these, go to the Skinning FAQs thread - there are links to various image programs and instructions on finding Body Shop, plus lots of other helpful information. In fact, go read that thread anyway. Most of the questions that aren't asnwered in specific tutorials are answered there.
- Body Shop
- a Graphics Editor (tutorial is written for Photoshop 7)
Note: This tutorial was written for base Game. Make sure you use the Body Shop version that came with your version. In Windows:
- Click on Program Files (or All Programs)
- Select EA games
- Select the Sims version you use (my example is Mansions and Gardens on Windows 7)
- Click the Body Shop version that comes with your EP/SP
Faylen's Skinning Tutorial 1 - Basic Clothing Recolour
Welcome to skinning! This is a tutorial on the most basic of techniques, recoloring. However, it will introduce you to the tools you will need for all skinning techniques, and the basic steps involved for creating any new Body Shop items. We focus on clothes, but the same tools and techniques apply to skins, hair, makeup, and accessories, all of which are contained in, and modified with, Body Shop. This tutorial, I think, is an improvement on my original part one tutorial .
Step One: Creating Your Recolor
Create Parts
Ready? Step One is to open up Body Shop. We're going to recolor an outfit, so from the opening screen, we click "Create Parts".
Start New Project
As you can see, you now have two choices - Start New Project, which is what we're going to do, or Load Saved Project. Body Shop saves your works in progress until you delete them, so don't be afraid to step back, close up body shop, and come back to something later if you run into any frustration. Since this is the first thing we're doing, though, we're going straight to clicking on Start New Project.
Create Clothing
The next screen you see is giving you the choice of what type of item you want to modify. Genetics is skintone, hair, and eyes - the stuff your sims can inherit from their parents. Facial Hair, Makeup, and Glasses is just what it says it is. Body Shop gives you a lot of ways to customize your sims - but for this tutorial we're going to do clothing, so we're clicking on Create Clothing.
Select Everyday
After you've selected Create Clothing, Body Shop automatically pops up the adult female mannequin, but you don't have to stick to that, thank goodness! You can click on either of the two gender selections, and any of the age categories, then choose the clothing category you want to recolor. The rotate button moves the mannequin around on the stand, and undo or redo buttons take you backwards or forwards a step at a time if you want to . . .go a step backwards or forwards. Anyway, I'm going to stick with the default mannequin and select Everyday, the leftmost clothing category.
Export
This brings up the entire catalogue of Everyday clothes for the Adult Female sim. Pick the outfit you want to recolor, and then click the Export button, circled in red in the picture.
Name your Project
This brings up the screen you see here. Give your project a name, something that will make it easy to find. This is especially important if you end up with a lot of open projects, and it also becomes part of the filename in Saved Sims once you're all done - so if you have a lot of custom content in general, it's good to keep it easy to find. You can't have spaces or punctuation, but numbers are OK. After you name your project, click the checkmark button.
Export
This is the screen that you'll see until you're all done. Note that the Everyday icon is highlighted, but all the other clothing categories show up as well. With few exceptions, you can actually save clothing to any category you want, (athletic wear is only full outfits, for example, can't be just a top or bottom) and as many categories as you want, just by clicking on additional categories. The circular arrow button circled on the bottom left is the refresh button. This is what you click every time you change something on the outfit, so you can see how it will look on the sim.
Step 2: Open your Image Program
Open file in Photoshop
Now it's time to open up your image program. As I said before, I'm using PhotoShop, so the screens I show here will be from that, but your image program will have equivalent steps. From PhotoShop, I've selected File, Open.
Select Projects
I've skipped a few steps here because they're pretty self-explanatory in writing. Each popup box you get, just double click to get to the next subfolder. You'll see My Documents first. Select EA Games In that box, select The Sims 2', and that will give you the box shown here. Select 'Projects
Open Your Recolor Project
And here you can see tutorialdress. Double click and open that up.
Texture and Alpha Files
The file we're going to modify is the texture file. It's at the top, and I've highlighted it for you. Your average clothing file will have only the two basic files - the texture.bmp, and the alpha.bmp. (Some will have a file called NormalMap.texture.bmp, which is your bumpmap. You can read more about that in the Forums later on, it's not something we're going to touch here, because all we're changing is the color, but if you selected a different outfit than the one I did, you might see it.) The texture file is the colored part of the outfit - the fabric the garment is made of, if you will. The alpha is a black and white file that controls what part of the texture appears on the sim. If you want to know more about how the various files work, go to <a href="http://www.modthesims2.com/showthread.php?t=80599" target="_blank">Skinning From The Inside Out</a>.
Open Texture File
When we open the texture file, this is what we get. The color, patterns, shadows and highlights of that particular outfit are all painted on a flat image!
Hue and Saturation
In PhotoShop, our recoloring tools are located on the Image menu. From that, we're going to select Adjustments, and from that, Hue/Saturation. Again, this is something you can do from any image program, get familiar with the one you decide to use. Hue and Saturation are basic tools.
Colorize Options
In Photoshop, the first box we get has sliders, but these don't give us as many options as the box we get when we click on Colorize.
Sliders, sliders and more sliders
Here's where we get to have fun. Using the Hue, Saturation, and Lightness sliders, we get all kinds of options. I've selected a bold and daring departure from the pale purple - pale pink! OK, not daring, but you can see the difference. Take note, though - this changes the color of EVERYTHING. Your sim now has matching shoes and dress!
SAVE as a BUMP Format .BMP not a .PSD format
THIS PART IS IMPORTANT! Perhaps you noticed that the file we opened up had .bmp at the end. All your Body Shop files are bitmaps, which is what that .bmp indicates, and if you simply select Save, PhotoShop will save your file as a photoshop document, or .psd file, which won't work. In addition, PhotoShop will add copy to the filename before that extension, which creates an additional, unrelated file, and won't change the outfit in Body Shop. So look again. . . we're clicking File, Save As.
Size is 1024 x 1024
That brings up this lovely box. As you can see, what we're aiming for is the highlighted blue File Name to match the existing texture file name. Plus, I've circled the Format line, and you can see that there's a little down arrow to the right of the format name box, which will give you a dropdown where you can select .bmp if the extension is automatically changed by your program. (Also, as a point of information, I circled the Details box that pops up when you mouse over the filename at the top, just to let you know that each clothing texture file needs to be 1024X1024 pixels - that's something you'll want to know later if you start doing more involved image changes.)
Note: Some clothing image files such as the toddler in diapers are only 512 x 512. So check the original size and save it to whichever the original size was.
Save Your Recolor
Hit Enter, or click the Save button, and you get this little warning box, because you're now overwriting the old texture file with the one you changed. Hit Enter, or click OK.
You don't need to change any of the options in this box - just hit Enter or click OK.
Test in Bodyshop
- Switch back to Body Shop
- Hit the Refresh button (1) to see how your outfit has changed.
- If you like it, give it a name (2), which will show up in Body Shop and Create a Sim when you mouse over the thumbnail of your creation.
- Finally, click on Import to Game (3), which puts the new outfit into your game.
- At this point, you can find it in both your Projects folder (and you can delete it if you're done with it) and in Saved Sims (with extra alphanumeric stuff tacked onto the front of it!)
Followups
This tutorial is part of a series of tutorials by Faylen. After you finish this tutorial, you can go on to the other tutorials in the series:
Credit
Originally written by Faylen.
wikified version of Faylen's tutorial by porkypine
Related Links
| Tutorials by Category | |
|---|---|
|
Body Shop: Recolouring | Meshing | Modding | Sims Objects: Object Creation | Recolouring Other: Building | Walls & Floors | Careers & Majors | Hacks and Game Mods | |
| Body Shop Recoloring Tutorials by Category | |
|
Introduction | FAQ | Clothing | Hair | Eyes | Eyebrows & Eyelashes | Makeup | Accessories | Piercings | Skintones and Simming |