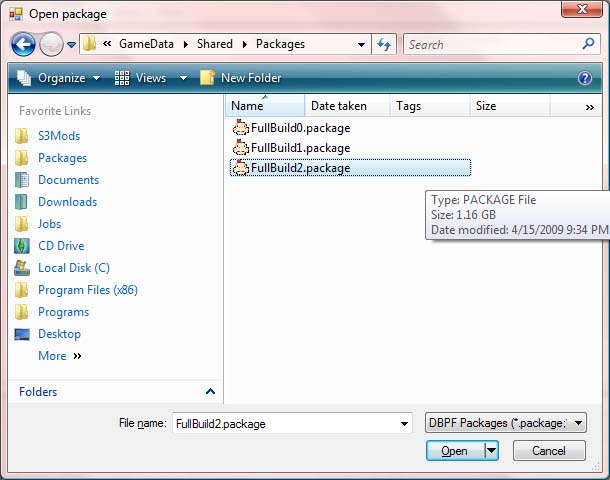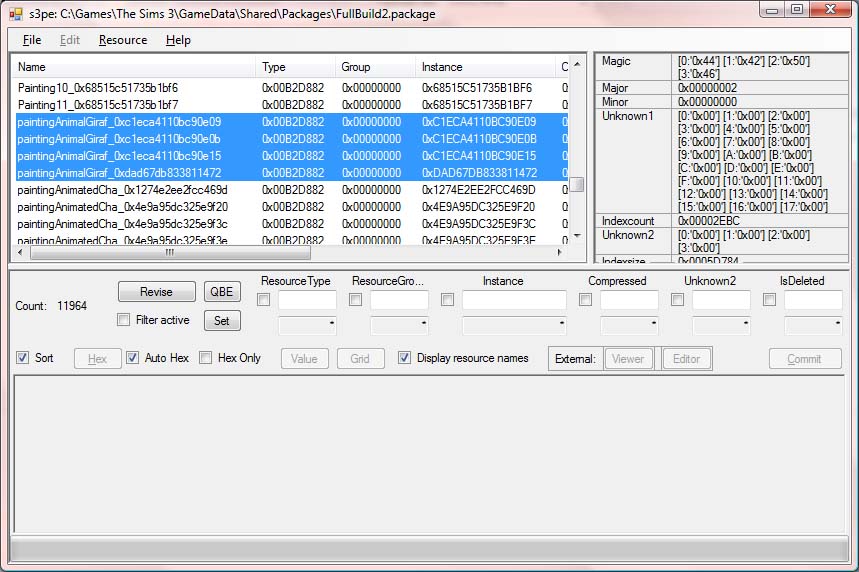Tutorial: Custom Paintings in Sims 3
[DRAFT 7/7/09. To be updated with screen shots and instructions on editing name, description and price.]
Making custom paintings in Sims 3 is challenging at the moment, and very likely somebody will be along with a tool to make it easier, but it is perfectly doable with a little concentration.
Snaitf deserves all the credit for discovering the method documented here; I've just fleshed out the steps. Note: the three-part music painting can't be recolored using this method; there may also be other problematic paintings, please comment if you find any.
You will need:
- S3PE
- a hash generator (to generate a unique instance ID), e.g. http://www.fileheap.com/software-fsum-frontend-download-41896.html
- a hex editor, e.g. http://www.x-ways.net/winhex/
- an image editor and the ability to save in DDS format. I'm not going to explain the mechanics of working with .dds files here; it's covered in other tutorials.
What we are going to do is find the file for the painting object you are going to clone and its image file. You will edit the image file with your new painting, and make the object file point to the new image file, and then save the two files together as a mod.
Find and extract the .dds file for the picture you want to clone, and modify it
- Open S3PE.
- Click File|Open, and navigate to GameData/Shared/Packages in the folder your game is installed in (e.g. Program Files/Electronic Arts/The Sims 3).
- Fullbuild2.package is the file that contains the images you want. Open it.
- Check Sort and Display resource names, and click on Name to see the names of the resources. The paintings all start with the word "painting". Scroll down till you find the one you want. I went for PaintingAnimalGiraf.
- Each painting has a few files resources with it; select them all, click File|Export, and choose or create a folder to put them in (anywhere you want). They'll be saved with the .dds extension.
- Open the .dds files in your image editor of choice. It should be readily apparent which one has the painting's image in it; close the others.
- Make a note of the part of the painting's filename between underscores right before the world "painting". For paintingAnimalGiraf, it's C1ECA4110BC90E09. This is the instance ID; you'll need it later.
- Modify the painting image with your art, flatten the file, and save with DXT5 compression.
- Now you need a new instance ID for your modified painting. Generate one using the hash generator, by typing in a unique string and then clicking Encode; that translates your string into a hexadecimal number. If you use a string that contains your name, the date and time, it is unlikely to ever conflict with somebody else's ID. I type in Sri_Giraffe_Painting_070709_22:35, and get out 8AAFF83C1BB5A6E6 .
- Rename the image file, replacing the part of the filename containing the old ID with the new ID.
Find and modify the corresponding object file to point to your image
- Back to S3PE. Open FullBuild0.package.
- Sort by name again. Scroll till you find a set of resources with a name similar to your image file; in our case, paintingAnimalGiraffe.
- Of those, you want the Object Definition file, which is the one with the value 0x319E4F1D in the Type column. Select that one, click File|Export, and export it to the same folder your image file is in.
- Start your hex editor, and open the object file.
- You are now going to replace every mention of the original texture file with the new texture file. The trick is, the numbers are in the hex file BACKWARDS... and each digit in a hex string is written with two characters... so you have to reverse the order of each pair of characters, keeping the order the same within the pair.
- So, in our case, we want to replace C1ECA4110BC90E09 (old instance ID) with 8AAFF83C1BB5A6E6 (new instance ID). In WinHex, click Search|Replace Hex Values. In Search For, I put 090EC90B11A4ECC1 (the reverse of the old ID). In Replace With, I put E6A6B51B3CF8AF8A (the reverse of the new ID). Select Replace All Occurrences, and click OK. It should make seven replacements. Click File|Save.
- Now we need a second new instance ID for our modified object file. We pull out the hash generator again. This time I put in Sri_Giraffe_Painting_Object_070709_22:50, and I get out 3EF918961F858995. I rename the .object file I just hex edited, replacing the old id part of the filename with the one I just generated.
Put the two files together in a package
- Almost there! Back to S3PE. Click File|New.
- Choose File|Import, and select the .DDS file and the .object file you worked on.
- Chose File|Save As, and name your mod whatever you want... for instance, Sri_Puppet_Painting.package.
- Close S3PE, copy the .package file to your mods folder, and test in-game.
- Congratulations! You just made a Sims 3 object mod :D