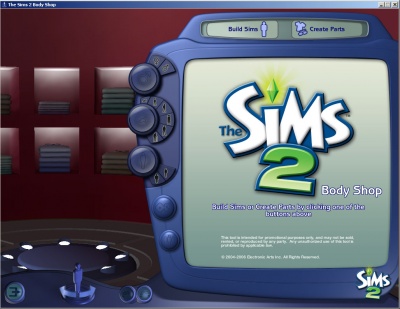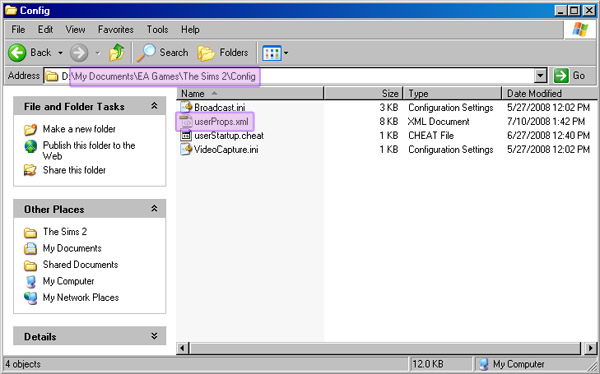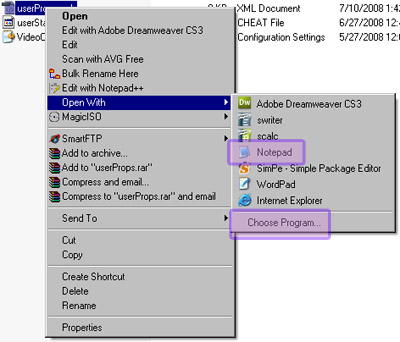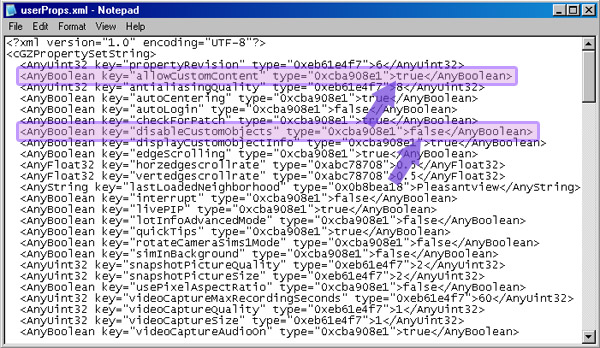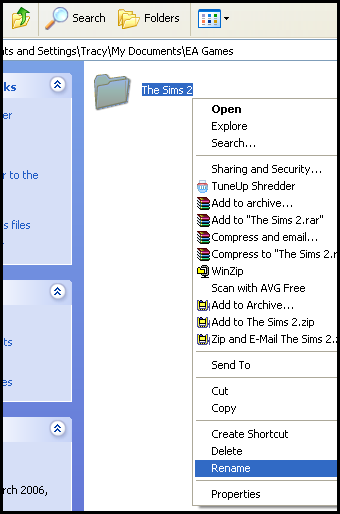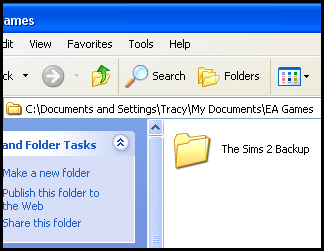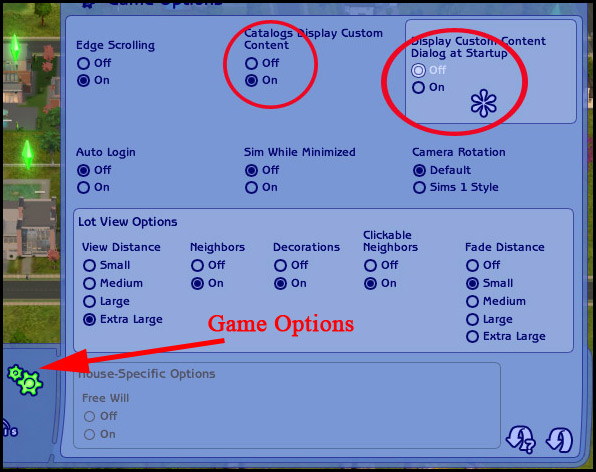Difference between revisions of "Game Help:GCCTSU3"
| (11 intermediate revisions by 2 users not shown) | |||
| Line 1: | Line 1: | ||
{{GameHelpHeader}} | {{GameHelpHeader}} | ||
__NOTOC__ | __NOTOC__ | ||
| − | =The Body Shop Trick= | + | =Tricks to Get Custom Content Working= |
| + | |||
| + | Listed below are known tricks for getting custom content to work. Please try each of the tricks in order, making sure not to skip a step. | ||
| + | |||
| + | |||
| + | ==The Body Shop Trick== | ||
[[Image:bodyshop.jpg|right|400x400px]] | [[Image:bodyshop.jpg|right|400x400px]] | ||
This handy little trick often helps when the game isn't recognizing custom content that should be working. | This handy little trick often helps when the game isn't recognizing custom content that should be working. | ||
| Line 9: | Line 14: | ||
This trick has absolutely nothing to do with whether the content not showing up is sim/Body Shop related. In fact, this trick often works when you cannot get your custom objects showing up with a new expansion install. | This trick has absolutely nothing to do with whether the content not showing up is sim/Body Shop related. In fact, this trick often works when you cannot get your custom objects showing up with a new expansion install. | ||
| − | |||
| − | + | ===How to do the Body Shop Trick=== | |
| + | 1. Open the "The Sims 2" folder... | ||
| − | 2. Select the Downloads folder. | + | * If you are using '''Windows XP''' (most common) your The Sims 2 folder is: Documents and Settings\(Current User Account)\My Documents\EA Games\The Sims 2\ |
| + | * If you are on a '''Mac''', the The Sims 2 folder is: Users\(Current User Account)\Documents\EA Games\The Sims 2\ | ||
| + | * If you have '''Windows Vista''', the The Sims 2 folder is: Users\(Current User Account)\Documents\EA Games\The Sims 2\ | ||
| + | |||
| + | |||
| + | 2. Select the Downloads folder. CUT (or CTRL-X) your Downloads folder and PASTE (or CTRL-V) your Downloads folder to your computer's Desktop. There should now be no folder called Downloads in your The Sims 2 folder. | ||
| + | * Do the same thing with the SavedSims folder - cut and paste it to your Desktop. | ||
| Line 26: | Line 37: | ||
| − | 5. Open your | + | 5. Open your The Sims 2 folder again. You will notice that there is a new Downloads folder in there, which Body Shop made when it ran. |
| Line 32: | Line 43: | ||
| − | 7. | + | 7. SELECT ALL (or CTRL-A) and CUT (or CTRL-X) to grab everything in that folder. |
| − | 8. Now go into the | + | 8. Now go into the Downloads folder and PASTE (or CTRL-V) your custom content files. This will move your downloaded content into the new Downloads folder. |
| + | * Do the same with the SavedSims folder (if you have content in there) - open it and select all, then cut and paste it into the new SavedSims folder Body Shop made when it ran. | ||
| − | 9. Delete the now-empty old Downloads | + | 9. Delete the now-empty old Downloads and SavedSims folders from your computer's Desktop. |
==Test== | ==Test== | ||
| − | * | + | * Run The Sims 2. |
| + | * Once the game has loaded, go into Create a Family or a lot and see whether your custom content is showing up. | ||
| + | |||
| + | |||
| + | ==Config Files== | ||
| + | |||
| + | Sometimes, it may be necessary to edit your configuration files directly to make sure that your game is set to recognize custom content properly. | ||
| + | |||
| + | Open your ''My Documents\EA Games\The Sims 2\Config\'' folder. | ||
| + | |||
| + | Look for a file called '''userProps.xml'''. | ||
| + | |||
| + | [[Image:Userprops.jpg|center]] | ||
| + | |||
| + | Right-click on the userProps.xml file. Choose 'Open With' in the menu. It should have a list of valid programs to open the file with. If Notepad is listed, click on 'Notepad'. | ||
| + | |||
| + | If not, go down to the bottom and click 'Choose Program'. In the box that comes up, scroll down the list till you find Notepad and select it. Make sure 'Always use the selected program to open this kind of file' is -not- checked, and then click OK. | ||
| + | |||
| + | [[Image:Chooseprogram.jpg|center]] | ||
| + | |||
| + | When the file has opened in Notepad, you'll see a lot of lines of text. | ||
| + | |||
| + | Look for the line that says: '''<AnyBoolean key="allowCustomContent" type="0xcba908e1">true</AnyBoolean>''' | ||
| + | |||
| + | Make sure that it says '''true''' there. If it says false, change it so it says true instead. | ||
| + | |||
| + | Then, look for the line that says: '''<AnyBoolean key="disableCustomObjects" type="0xcba908e1">false</AnyBoolean>''' | ||
| + | |||
| + | Make sure that it says '''false''' there. If it says true, change it so it says false instead. | ||
| + | |||
| + | If you have had to change something in the file, choose File - Save. | ||
| + | |||
| + | [[Image:Editinguserprops.jpg|center]] | ||
| + | |||
| + | Now, go back into the Config folder and make sure the userProps.xml file looks the same as it did before. It should -not- be userProps.xml.txt and if you have your folder on Details view like shown above (View menu - Details if you want to change it) it should still say 'XML Document' under the Type column for that file. | ||
| + | |||
| + | |||
| + | ==Test== | ||
| + | |||
| + | * Run The Sims 2. | ||
| + | * Once the game has loaded, go into Create a Family or a lot and see whether your custom content is showing up. | ||
| + | |||
| + | |||
| + | ==Generate Clean User Folders== | ||
| + | |||
| + | Open your ''My Documents\EA Games\'' folder. Right-click on ''The Sims 2'' folder and choose 'Rename'. | ||
| + | |||
| + | [[Image:Renamesims.png|center]] | ||
| + | |||
| + | Type a new name to rename the folder. ''The Sims 2 Backup'' is a recommended name for it. | ||
| + | |||
| + | [[Image:Backupfolder.png|center]] | ||
| + | |||
| + | This will make the game ignore that folder, which contains all of your user files. | ||
| + | |||
| + | Now, '''run the game'''. It may take some time to load as it will generate completely fresh new user files. | ||
| + | |||
| + | When the game loads, just exit out of it - you don't need to do anything in it. | ||
| + | |||
| + | Repeat the Body Shop Trick as listed above to generate clean Downloads and SavedSims folders. | ||
| + | |||
| + | * Open your ''My Documents\EA Games\The Sims 2 Backup\Downloads'' folder. This is your backed-up Downloads folder. Select all and choose 'Cut'. | ||
| + | |||
| + | * Open your ''My Documents\EA Games\The Sims 2\Downloads'' folder. This is the fresh new Downloads folder generated with the Body Shop Trick. Right-click and choose 'Paste'. | ||
| + | |||
| + | * Open your ''My Documents\EA Games\The Sims 2 Backup\SavedSims'' folder. This is your backed-up SavedSims folder. Select all and choose 'Cut'. | ||
| + | |||
| + | * Open your ''My Documents\EA Games\The Sims 2\SavedSims'' folder. This is the fresh new SavedSims folder generated with the Body Shop Trick. Right-click and choose 'Paste'. | ||
| + | |||
| + | Now '''run The Sims 2.''' | ||
| + | |||
| + | When the custom content dialog comes up, make sure you Enable custom content and turn the custom content dialog off. Exit the game. | ||
| + | |||
| + | [[Image:Getimage.jpg|center]] | ||
| + | |||
| + | |||
| + | ==Test== | ||
| + | |||
| + | * Run The Sims 2. | ||
| + | * Once the game has loaded, go into Create a Family or a lot and see whether your custom content is showing up. | ||
| + | |||
| + | |||
| + | '''If it works now...''' | ||
| + | |||
| + | You will only have your custom content in - nothing else. | ||
| + | |||
| + | You need to re-open the ''My Documents\EA Games\The Sims 2 Backup\'' folder. Select all the folders except for the Config folder. Right-click and choose 'Cut'. | ||
| + | |||
| + | Now open the ''My Documents\EA Games\The Sims 2\'' folder. Right-click in a blank spot and choose 'Paste'. When it asks if you want to replace, click 'Yes to All'. | ||
| + | |||
| + | |||
| + | '''If it is still not working... | ||
| + | |||
| + | ==Next Step== | ||
| + | |||
| + | {{WizardOption | ||
| + | |link=Game Help:GCCTSU13 | ||
| + | |text='''Try installing testing files... | ||
| + | }} | ||
| + | |||
| + | <!-- tricks custom content show up bodyshop --> | ||
| − | + | [[Category:Game Help]][[Category:Sims 2]] | |
Latest revision as of 22:44, 6 June 2009
[edit] Tricks to Get Custom Content Working
Listed below are known tricks for getting custom content to work. Please try each of the tricks in order, making sure not to skip a step.
[edit] The Body Shop Trick
This handy little trick often helps when the game isn't recognizing custom content that should be working.
It is especially useful if you have just installed a new Expansion Pack or Stuff Pack, and content that was working before you installed now won't show up.
This trick has absolutely nothing to do with whether the content not showing up is sim/Body Shop related. In fact, this trick often works when you cannot get your custom objects showing up with a new expansion install.
[edit] How to do the Body Shop Trick
1. Open the "The Sims 2" folder...
- If you are using Windows XP (most common) your The Sims 2 folder is: Documents and Settings\(Current User Account)\My Documents\EA Games\The Sims 2\
- If you are on a Mac, the The Sims 2 folder is: Users\(Current User Account)\Documents\EA Games\The Sims 2\
- If you have Windows Vista, the The Sims 2 folder is: Users\(Current User Account)\Documents\EA Games\The Sims 2\
2. Select the Downloads folder. CUT (or CTRL-X) your Downloads folder and PASTE (or CTRL-V) your Downloads folder to your computer's Desktop. There should now be no folder called Downloads in your The Sims 2 folder.
- Do the same thing with the SavedSims folder - cut and paste it to your Desktop.
3. Now, run Body Shop. Body Shop is a Maxis-made program - it comes with your game and is already installed if you have the game installed.
- If you have never run Body Shop, you can find a shortcut to it under Start - Program Files - EA Games - The Sims 2 (or your newest EP) - The Sims 2 Body Shop.
- It may seem like nothing's happening as Body Shop starts to load, and it may take several minutes to finish loading fully.
- If you have trouble loading Body Shop, see: Game Help:Body Shop for how to get it up and running.
4. When Body Shop has finished loading, just click the X at the top right of the program window to close it again. You don't need to do anything within Body Shop, just run the program and close it.
5. Open your The Sims 2 folder again. You will notice that there is a new Downloads folder in there, which Body Shop made when it ran.
6. Now go to your computer's Desktop and open the Downloads folder that you put there in step 2.
7. SELECT ALL (or CTRL-A) and CUT (or CTRL-X) to grab everything in that folder.
8. Now go into the Downloads folder and PASTE (or CTRL-V) your custom content files. This will move your downloaded content into the new Downloads folder.
- Do the same with the SavedSims folder (if you have content in there) - open it and select all, then cut and paste it into the new SavedSims folder Body Shop made when it ran.
9. Delete the now-empty old Downloads and SavedSims folders from your computer's Desktop.
[edit] Test
- Run The Sims 2.
- Once the game has loaded, go into Create a Family or a lot and see whether your custom content is showing up.
[edit] Config Files
Sometimes, it may be necessary to edit your configuration files directly to make sure that your game is set to recognize custom content properly.
Open your My Documents\EA Games\The Sims 2\Config\ folder.
Look for a file called userProps.xml.
Right-click on the userProps.xml file. Choose 'Open With' in the menu. It should have a list of valid programs to open the file with. If Notepad is listed, click on 'Notepad'.
If not, go down to the bottom and click 'Choose Program'. In the box that comes up, scroll down the list till you find Notepad and select it. Make sure 'Always use the selected program to open this kind of file' is -not- checked, and then click OK.
When the file has opened in Notepad, you'll see a lot of lines of text.
Look for the line that says: <AnyBoolean key="allowCustomContent" type="0xcba908e1">true</AnyBoolean>
Make sure that it says true there. If it says false, change it so it says true instead.
Then, look for the line that says: <AnyBoolean key="disableCustomObjects" type="0xcba908e1">false</AnyBoolean>
Make sure that it says false there. If it says true, change it so it says false instead.
If you have had to change something in the file, choose File - Save.
Now, go back into the Config folder and make sure the userProps.xml file looks the same as it did before. It should -not- be userProps.xml.txt and if you have your folder on Details view like shown above (View menu - Details if you want to change it) it should still say 'XML Document' under the Type column for that file.
[edit] Test
- Run The Sims 2.
- Once the game has loaded, go into Create a Family or a lot and see whether your custom content is showing up.
[edit] Generate Clean User Folders
Open your My Documents\EA Games\ folder. Right-click on The Sims 2 folder and choose 'Rename'.
Type a new name to rename the folder. The Sims 2 Backup is a recommended name for it.
This will make the game ignore that folder, which contains all of your user files.
Now, run the game. It may take some time to load as it will generate completely fresh new user files.
When the game loads, just exit out of it - you don't need to do anything in it.
Repeat the Body Shop Trick as listed above to generate clean Downloads and SavedSims folders.
- Open your My Documents\EA Games\The Sims 2 Backup\Downloads folder. This is your backed-up Downloads folder. Select all and choose 'Cut'.
- Open your My Documents\EA Games\The Sims 2\Downloads folder. This is the fresh new Downloads folder generated with the Body Shop Trick. Right-click and choose 'Paste'.
- Open your My Documents\EA Games\The Sims 2 Backup\SavedSims folder. This is your backed-up SavedSims folder. Select all and choose 'Cut'.
- Open your My Documents\EA Games\The Sims 2\SavedSims folder. This is the fresh new SavedSims folder generated with the Body Shop Trick. Right-click and choose 'Paste'.
Now run The Sims 2.
When the custom content dialog comes up, make sure you Enable custom content and turn the custom content dialog off. Exit the game.
[edit] Test
- Run The Sims 2.
- Once the game has loaded, go into Create a Family or a lot and see whether your custom content is showing up.
If it works now...
You will only have your custom content in - nothing else.
You need to re-open the My Documents\EA Games\The Sims 2 Backup\ folder. Select all the folders except for the Config folder. Right-click and choose 'Cut'.
Now open the My Documents\EA Games\The Sims 2\ folder. Right-click in a blank spot and choose 'Paste'. When it asks if you want to replace, click 'Yes to All'.
If it is still not working...
[edit] Next Step