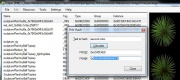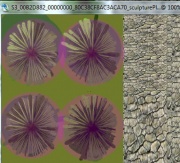Difference between revisions of "Tutorials:STF Conversion Tute Step 16"
From SimsWiki
(→Time to import your new images parts into the package) |
(→If You Have More Than One Mesh Color) |
||
| Line 16: | Line 16: | ||
[[File:recolor-hash.jpg|thumb|alt=Alt text|recolor-hash.jpg]] | [[File:recolor-hash.jpg|thumb|alt=Alt text|recolor-hash.jpg]] | ||
| − | + | # After importing the original mesh click on it and then click the '''CTRL''' and '''F''' keys. | |
| − | + | # This brings up the has generator which you need to create a ''new instance number'' for the second texture color. | |
| − | + | # Type anything into the '''Text to Hash''' field, and click '''Calculate'''. | |
| − | + | # What you want to copy is the '''Instance FNV64 value''' after the ''0x'' part. | |
<br clear="all" \> | <br clear="all" \> | ||
Revision as of 00:44, 12 February 2011
Step 8: Import Images into Package
Import your new images parts into the package
- Open S3pe.
- Click Resource and IMPORT From File
- Navigate to your image files,
- Block select all your DDS image files
- Click OPEN
- Select IMPORT
- Click File and Save
If You Have More Than One Mesh Color
- After importing the original mesh click on it and then click the CTRL and F keys.
- This brings up the has generator which you need to create a new instance number for the second texture color.
- Type anything into the Text to Hash field, and click Calculate.
- What you want to copy is the Instance FNV64 value after the 0x part.
- For the purposes of this tutorial - I faked up a recolor by painting a 50% pink opacity over the existing mesh. Of course, in a real second color, you'd pick something prettier.
f: Take the 'Instance' value to Photoshop. g: Select your 2 texture color h: Click File and Save As I; YOu are only changing one small part of the file name. Overwrite the instance value in the image. (highlighted) (original-instance.jpg)(replaced-instance.jpg) J: Save it as an interpolated DDS just like the other texture. K: In s3pe, import the new texture - Resource-Import-From File