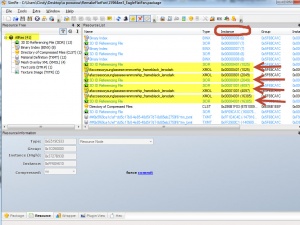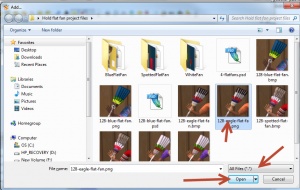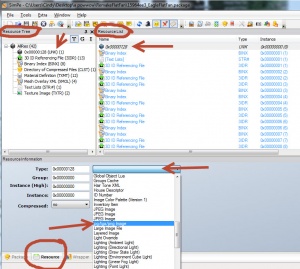Difference between revisions of "Mini Custom Icons for Accessories by SnowStorm"
(→How to Match the 3DIR to the correct XMOL files) |
|||
| Line 37: | Line 37: | ||
===How to Match the 3DIR to the correct XMOL files=== | ===How to Match the 3DIR to the correct XMOL files=== | ||
<blockquote> | <blockquote> | ||
| − | '''Important:''' EA is inconsistent with it's numbering so directions like ''pick the 3rd down'' don't always apply. The surefire way to get the correct parts is to sort by '''instance''' values. That matches the '''3DIR''' 3D Reference file with the '''XMOL''' Mesh Overlay parts. This example show 3 Instance sets, from a mesh cloned from glasses, for Teen, Young Adult, Adult and Elder female. The YAE parts all use the same '''XMOL''' name which in this case is the glasses called '''afaccessorysunglassesevenmorehip...''' </blockquote> | + | '''Important:''' EA is inconsistent with it's numbering so directions like ''pick the 3rd down'' don't always apply. The 3DIR reference files are also for other parts that aren't used for the icons so you need to pay attention to which part you are modding. The surefire way to get the correct parts is to sort by '''instance''' values. That matches the '''3DIR''' 3D Reference file with the '''XMOL''' Mesh Overlay parts. This example show 3 Instance sets, from a mesh cloned from glasses, for Teen, Young Adult, Adult and Elder female. The YAE parts all use the same '''XMOL''' name which in this case is the glasses called '''afaccessorysunglassesevenmorehip...''' </blockquote> |
| + | |||
| + | Note: These numbers are from this example. Yours may vary | ||
* Teen - instance = 1025 tfaccessorysunglassesevenmorehip... | * Teen - instance = 1025 tfaccessorysunglassesevenmorehip... | ||
| Line 53: | Line 55: | ||
[[Image:Sort-instances.jpg|right|300x300px]]<br style="clear:both" /> | [[Image:Sort-instances.jpg|right|300x300px]]<br style="clear:both" /> | ||
| + | |||
| + | An alternate way to find the correct sets via Instances is to select the '''Mesh Overlay XML (XMOL)(4)''' on the Resource Tree side. Then on Resource Lst, you'll find all teh Mesh Overlay files and their corresponding values under the instance tab | ||
Now that your know your Instance values, on with the tutorial. | Now that your know your Instance values, on with the tutorial. | ||
Revision as of 02:02, 10 March 2013
| Tutorials by Category | |
|---|---|
|
Build Mode | Walls & Floors | Body Shop | Object Recolouring | Careers | Sims | Object Creation | BodyShop Meshing | Hacks and Game Mods | |
| Tutorials by Level | |
| Level 1 (Newbie) | Level 2 (Beginners) | Level 3 (Intermediate) | Level 4 (Advanced) | Level 5 (Numenorean) |
| Mini Custom Icons for Accessories by SnowStorm | |
|---|---|
Base Game | |
| Author | SnowStorm |
Contents |
Overview
This tutorial will show you how to add custom images into your accessory packages so they show up correctly in CAS and BodyShop.
What you will need
- SimPe
- Image editing software
- Attention to detail
Mini Custom Icons for Accessories
I've taken the information from SnowStorm's original tutorial and wikified it to incorporate the changes since the psje tool came out. Since the original was a pdf. I captured new images.
How to Match the 3DIR to the correct XMOL files
Important: EA is inconsistent with it's numbering so directions like pick the 3rd down don't always apply. The 3DIR reference files are also for other parts that aren't used for the icons so you need to pay attention to which part you are modding. The surefire way to get the correct parts is to sort by instance values. That matches the 3DIR 3D Reference file with the XMOL Mesh Overlay parts. This example show 3 Instance sets, from a mesh cloned from glasses, for Teen, Young Adult, Adult and Elder female. The YAE parts all use the same XMOL name which in this case is the glasses called afaccessorysunglassesevenmorehip...
Note: These numbers are from this example. Yours may vary
- Teen - instance = 1025 tfaccessorysunglassesevenmorehip...
- Adult - instance = 2049 afaccessorysunglassesevenmorehip...
- Adult - instance = 4097 afaccessorysunglassesevenmorehip...
- Adult - instance = 16385 afaccessorysunglassesevenmorehip...
To insert the icons into the correct place, you need to know which 3DIR goes with which part. This is how you sort and match them.
- Open your recolor package in SimPe.
- In the Resource Tree section, click All Resources
- On the Resource List side, click the INSTANCE heading.
- By sorting the Instance values, you can match up the 3IDR (3 D referencing file)goes with the correct XMOL (Mesh Overlay file).
- It's a good idea to get a screencapture of the instance values now. Or, write them down, whichever is easier for you.
An alternate way to find the correct sets via Instances is to select the Mesh Overlay XML (XMOL)(4) on the Resource Tree side. Then on Resource Lst, you'll find all teh Mesh Overlay files and their corresponding values under the instance tab
Now that your know your Instance values, on with the tutorial.
Make Your ICON
- Take screenshot of your new item in game, save as a JPG or a PNG.
- Crop and resize to 128x128
- Save it where you can find it.
Add your new ICON into the Package
- Open your recolor package in SimPE
- On the right side in the TYPE section, Right click anywhere and select Add
- Select All Files (*.*)
- Click on your image file
- Click Open
Now tell SimPe what type of file it is.
- On the Resource Tree side, Select 0x00000128(UNK)(1) - This is the image you added.
- On the Resource List side, Select 0x00000128
- At the bottom, click the Resource tab
- Next to Type: click the drop down box and select jpg/tga/png Image - This sets the file type to a jpg/tga/png Image type. The Type will change from 0x00000128 to 0x856DDBAC
Insert the new Icon into the correct 3DIR
NOTE: If you didn't get the correct Instances go to the top of this tutorial to find out how.
Credit
- Originally written by SnowStorm
- wikified and updated by porkypine