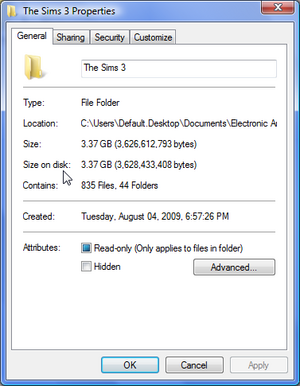Difference between revisions of "Game Help:TS3 Back Ups"
EllaCharm3d (Talk | contribs) |
(Categories, sortkey) |
||
| (9 intermediate revisions by 3 users not shown) | |||
| Line 8: | Line 8: | ||
'''Reasons:''' | '''Reasons:''' | ||
| − | Before you make any changes or repairs to your computer, or install a new [[ | + | Before you make any changes or repairs to your computer, or install a new [[Game Help:TS3 Patching|patch]] or expansion pack you should back up your game files so that your content will not be lost. This is especially important for saved files and store content that you do not want to redownload. |
It is also a good idea to back up these files periodically in case something goes wrong, or in case you want to test new hacks or transfer the files to a different computer. Remember, this is EA we're talking about...things tend to break. | It is also a good idea to back up these files periodically in case something goes wrong, or in case you want to test new hacks or transfer the files to a different computer. Remember, this is EA we're talking about...things tend to break. | ||
| Line 15: | Line 15: | ||
| + | ==Quick Version== | ||
| + | |||
| + | Just copy this stuff from ''Documents\Electronic Arts\The Sims 3'': | ||
| + | |||
| + | * ''DCCache'' - the custom content you had installed via Launcher. These are the items that appear in the Installed Content tab in Launcher. | ||
| + | * ''Downloads'' - the Sims3Pack files you downloaded from the store, these files would need to be reinstalled via Launcher | ||
| + | * ''Exports'' - the Lots you have "shared" | ||
| + | * ''Library'' - the Households and (Residential/Community) Lots Bin in the Edit Town screen | ||
| + | * ''SavedSims'' - your custom Sims that you have downloaded and saved to Bin in CAS. | ||
| + | * ''Saves'' - your saved towns and games | ||
| + | * ''Recorded Videos'' & ''Screenshots'' - if you have any of these for storytelling | ||
| + | * ''userPresets.package'' file - the custom patterns you had created in Create-A-Style and "saved" | ||
| + | |||
| + | Need more information? Read below... | ||
==Checking Hard Drive Space (Skip this if you plan to copy to CD/ DVD)== | ==Checking Hard Drive Space (Skip this if you plan to copy to CD/ DVD)== | ||
| Line 31: | Line 45: | ||
The figure next to ''Size on disk'' is the one you're interested in - if you have a lot of custom content this can be vast! If you have more free space on your hard disc than your Sims3 folder takes up, you can choose any option. If you have around 75% or more you could save to hard drive by Zip or Rar; if you have around 50% or more, you could save to hard drive by Rar. If you have less than 50% you should save to CD or DVD, or free up some hard disc space. | The figure next to ''Size on disk'' is the one you're interested in - if you have a lot of custom content this can be vast! If you have more free space on your hard disc than your Sims3 folder takes up, you can choose any option. If you have around 75% or more you could save to hard drive by Zip or Rar; if you have around 50% or more, you could save to hard drive by Rar. If you have less than 50% you should save to CD or DVD, or free up some hard disc space. | ||
| + | <br clear="all" /> | ||
<div id="accordion"> | <div id="accordion"> | ||
| Line 36: | Line 51: | ||
<div> | <div> | ||
*The Mods folder size would be included together with the User Profile files and folders. | *The Mods folder size would be included together with the User Profile files and folders. | ||
| − | |||
</div> | </div> | ||
<h5><span>Before Patch 1.12</span></h5> | <h5><span>Before Patch 1.12</span></h5> | ||
| Line 43: | Line 57: | ||
</div> | </div> | ||
</div> | </div> | ||
| − | |||
| − | |||
| Line 51: | Line 63: | ||
===User Profile=== | ===User Profile=== | ||
| + | |||
* Go to you user profile path in ''Documents\Electronic Arts\'', right-click The Sims 3 folder and select Copy. | * Go to you user profile path in ''Documents\Electronic Arts\'', right-click The Sims 3 folder and select Copy. | ||
* Go to your desktop and Right Click and choose Paste - This will move your folder to your desktop. | * Go to your desktop and Right Click and choose Paste - This will move your folder to your desktop. | ||
| − | + | More information in understanding the user folder also available in [[Game Help:TS3 User Folders Explained]]. | |
| − | + | ||
| − | + | ||
| − | + | ||
| − | + | ||
| − | + | ||
| − | + | ||
| − | + | ||
| − | + | ||
| − | + | ||
| − | + | ||
| − | + | ||
| − | + | ||
| − | + | ||
| − | : | + | |
| − | + | ||
| − | + | ||
| − | + | ||
| − | + | ||
| − | + | ||
===Mods Folder=== | ===Mods Folder=== | ||
| + | |||
The mods folder is where your packaged content is placed. It's always a good to backup and remove these files before installing a new patch or EP. However, '''this folder and its contents should obviously be left where it is if you're trying to solve a custom contents problem'''. | The mods folder is where your packaged content is placed. It's always a good to backup and remove these files before installing a new patch or EP. However, '''this folder and its contents should obviously be left where it is if you're trying to solve a custom contents problem'''. | ||
| Line 83: | Line 78: | ||
<h5><span>Patch 1.12 and Later:</span></h5> | <h5><span>Patch 1.12 and Later:</span></h5> | ||
<div> | <div> | ||
| − | *The Mods folder | + | *The Mods folder would be backed up together with the User Profile files and folders above. |
</div> | </div> | ||
<h5><span>Before Patch 1.12</span></h5> | <h5><span>Before Patch 1.12</span></h5> | ||
<div> | <div> | ||
| − | *To | + | *To backup this folder in patch 1.11 and lower, go to ''Program Files(x86)\Electronic Arts\The Sims 3\'' - Take note that this folder is in the Program Files folder, NOT My Documents. |
| − | *Right click on the folder labeled Mods and select | + | *Right click on the folder labeled Mods and select Copy |
| − | *Go to your desktop and Right Click and choose Paste - This will | + | *Go to your desktop and Right Click and choose Paste - This will copy your folder to your desktop. Doing so may take a few seconds. |
| − | + | If you have your packages installed into an EP folder (i.e. ''Program Files(x86)\Electronic Arts\The Sims 3 World Adventures\'') then this procedure should be done there respectively. | |
| − | If you have your packages installed into an EP folder (i.e. ''Program Files\Electronic Arts\The Sims 3 World Adventures\'') then this procedure should be done there respectively. | + | |
</div> | </div> | ||
</div> | </div> | ||
| Line 101: | Line 95: | ||
==How do I create the backup?== | ==How do I create the backup?== | ||
| − | + | {{WizardOption | |
| − | + | |link=Game Help:TS3 Back Ups/HowTo | |
| − | + | |text=OK! I've read and understood all that, and am now ready to do the backup. | |
| + | }} | ||
| − | |||
| − | |||
| − | |||
| − | |||
| − | |||
| − | |||
| − | |||
| − | |||
| − | |||
| − | |||
| − | |||
| − | |||
| − | |||
| − | |||
| − | |||
| − | |||
| − | |||
| − | |||
| − | |||
| − | |||
| − | |||
| − | |||
| − | |||
| − | |||
| − | |||
| − | |||
| − | |||
| − | |||
| − | |||
| − | |||
| − | |||
| − | |||
| − | |||
| − | |||
| − | |||
| − | |||
| − | |||
| − | |||
| − | |||
| − | |||
| − | |||
| − | |||
| − | |||
| − | |||
| − | |||
| − | |||
| − | |||
| − | |||
| − | |||
| − | |||
| − | |||
| − | |||
| − | |||
| − | |||
| − | |||
| − | |||
| − | |||
| − | |||
| − | |||
| − | |||
| − | |||
| − | |||
| − | |||
| − | |||
| − | |||
| − | |||
| − | |||
| − | |||
| − | |||
| − | |||
| − | |||
| − | |||
| − | |||
| − | |||
| − | |||
| − | |||
| − | |||
| − | |||
| − | |||
| − | |||
| − | |||
| − | |||
| − | |||
| − | |||
| − | |||
| − | |||
| − | |||
| − | |||
| − | |||
| − | |||
| − | |||
| − | |||
| − | |||
| − | |||
| − | |||
| − | |||
| − | |||
| − | |||
| − | |||
| − | |||
| − | |||
| − | |||
| − | |||
| − | |||
| − | |||
| − | |||
| − | |||
| − | |||
| − | |||
| − | |||
| − | |||
| − | |||
| − | |||
| − | |||
| − | |||
| − | |||
| − | |||
| − | |||
| − | |||
| − | |||
| − | |||
| − | |||
| − | |||
| − | |||
| Line 234: | Line 105: | ||
==How do I Restore Files?== | ==How do I Restore Files?== | ||
| − | |||
| − | + | {{WizardOption | |
| + | |link=Game Help:TS3 Back Ups/Restore | ||
| + | |text=Want my files back now, please... | ||
| + | }} | ||
| − | |||
| − | == | + | == Related Pages == |
| − | * | + | * [[Game Help:TS3 Patching|Patching in The Sims 3]] |
| − | + | * [[Game Help:TS3 User Folders Explained|User Folders Explained]] | |
| − | * | + | * [[Game Help:TS3 Back Ups/HowTo|How to perform a Backup]] |
| − | * | + | * [[Game Help:TS3 Back Ups/Restore|How to restore from a Backup]] |
| − | * | + | |
| − | + | ||
| − | + | ||
| − | + | ==Credits== | |
| − | + | Thanks go to simsample, Bairy, and leighthesim for the original articles. | |
| − | + | ||
| − | + | ||
| − | + | ||
| − | + | ||
| − | + | ||
| − | + | ||
| − | + | ||
| − | + | ||
| − | + | ||
| − | + | ||
| − | |||
| − | |||
| − | |||
| − | |||
| − | |||
| − | |||
| − | |||
| − | |||
| − | |||
| − | |||
| − | |||
| − | |||
| − | |||
| − | |||
| − | |||
| − | |||
| − | |||
| − | |||
| − | |||
| − | |||
| − | |||
| − | |||
| − | |||
| − | |||
| − | |||
| − | |||
| − | |||
| − | |||
| − | |||
| − | |||
| − | |||
| − | |||
| − | |||
| − | |||
| − | |||
| − | |||
| − | |||
| − | |||
| − | |||
| − | |||
{{Sims3GameHelpHeader}} | {{Sims3GameHelpHeader}} | ||
| − | [[Category:Game Help]] | + | [[Category:Sims 3|Back Ups]] |
| − | [[Category:Sims 3]] | + | [[Category:Sims 3 Game Help|Back Ups]] |
| + | [[Category:Sims 3 Technical Game Help|Back Ups]] | ||
Latest revision as of 15:44, 20 September 2012
| Sims 3 Game Help Categories: | |
|---|---|
|
Custom Content | Installation | Gameplay Guides | Technical & Graphics Issues | Miscellaneous Issues | |
| MTS Help Q&A Forums | |
Contents |
[edit] Backing Up The Sims 3
Why should I back up my files?
Reasons:
Before you make any changes or repairs to your computer, or install a new patch or expansion pack you should back up your game files so that your content will not be lost. This is especially important for saved files and store content that you do not want to redownload.
It is also a good idea to back up these files periodically in case something goes wrong, or in case you want to test new hacks or transfer the files to a different computer. Remember, this is EA we're talking about...things tend to break.
Please note that backing up can take up a lot of disk space. If your harddisk does not have sufficient space, consider backing up your files onto a secondary drive, if you have one, or burning it to a CD/DVD.
[edit] Quick Version
Just copy this stuff from Documents\Electronic Arts\The Sims 3:
- DCCache - the custom content you had installed via Launcher. These are the items that appear in the Installed Content tab in Launcher.
- Downloads - the Sims3Pack files you downloaded from the store, these files would need to be reinstalled via Launcher
- Exports - the Lots you have "shared"
- Library - the Households and (Residential/Community) Lots Bin in the Edit Town screen
- SavedSims - your custom Sims that you have downloaded and saved to Bin in CAS.
- Saves - your saved towns and games
- Recorded Videos & Screenshots - if you have any of these for storytelling
- userPresets.package file - the custom patterns you had created in Create-A-Style and "saved"
Need more information? Read below...
[edit] Checking Hard Drive Space (Skip this if you plan to copy to CD/ DVD)
Click the Start button and My computer, and right click on the drive with your documents on it - this is usually drive C. Select Properties.You should now see this:
Used Space and Free Space are clearly marked, usually in GB (gigabyte). 1GB is just slightly over 1000MB (megabyte).
[edit] Checking Game File Size (You need to do this in all cases)
Next, you need to check the size of your Sims 3 files in your Documents folder, to see if it will fit in your spare hard drive space or CD/ DVD:
Click on My Documents, then Electronic Arts. Right click on the Sim 3 folder, and choose Properties. Wait for the computer to count the file size, and check the figure:The figure next to Size on disk is the one you're interested in - if you have a lot of custom content this can be vast! If you have more free space on your hard disc than your Sims3 folder takes up, you can choose any option. If you have around 75% or more you could save to hard drive by Zip or Rar; if you have around 50% or more, you could save to hard drive by Rar. If you have less than 50% you should save to CD or DVD, or free up some hard disc space.
Patch 1.12 and Later:
- The Mods folder size would be included together with the User Profile files and folders.
Before Patch 1.12
- This should be repeated for your Mods/Packages folder found in Program Files\Electronic Arts\The Sims 3\ or under the Expansion Pack or Stuff Pack you installed them to.
[edit] What should I back up?
[edit] User Profile
- Go to you user profile path in Documents\Electronic Arts\, right-click The Sims 3 folder and select Copy.
- Go to your desktop and Right Click and choose Paste - This will move your folder to your desktop.
More information in understanding the user folder also available in Game Help:TS3 User Folders Explained.
[edit] Mods Folder
The mods folder is where your packaged content is placed. It's always a good to backup and remove these files before installing a new patch or EP. However, this folder and its contents should obviously be left where it is if you're trying to solve a custom contents problem.
Patch 1.12 and Later:
- The Mods folder would be backed up together with the User Profile files and folders above.
Before Patch 1.12
- To backup this folder in patch 1.11 and lower, go to Program Files(x86)\Electronic Arts\The Sims 3\ - Take note that this folder is in the Program Files folder, NOT My Documents.
- Right click on the folder labeled Mods and select Copy
- Go to your desktop and Right Click and choose Paste - This will copy your folder to your desktop. Doing so may take a few seconds.
If you have your packages installed into an EP folder (i.e. Program Files(x86)\Electronic Arts\The Sims 3 World Adventures\) then this procedure should be done there respectively.
[edit] How do I create the backup?
|
OK! I've read and understood all that, and am now ready to do the backup. |
[edit] How do I Restore Files?
[edit] Related Pages
[edit] Credits
Thanks go to simsample, Bairy, and leighthesim for the original articles.
| Sims 3 Game Help Categories: | |
|---|---|
|
Custom Content | Installation | Gameplay Guides | Technical & Graphics Issues | Miscellaneous Issues | |
| MTS Help Q&A Forums | |