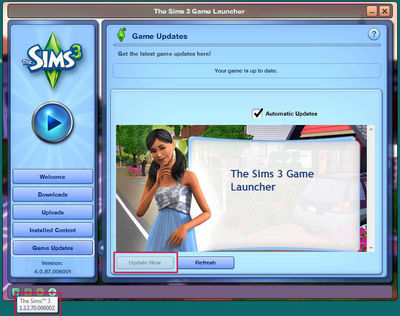Game Help:Installing Sims 3 Package Files/Old Way to New Way
| Sims 3 Game Help Categories: | |
|---|---|
|
Custom Content | Installation | Gameplay Guides | Technical & Graphics Issues | Miscellaneous Issues | |
| MTS Help Q&A Forums | |
Contents |
Installing Sims 3 Packages - Old Way to the New Way
With patch 1.12, the way .package files can be installed has changed.
Before patch 1.12, the game really didn't have support for .package file content, and the way it was being done worked, but it was not designed to work that way.
With patch 1.12, EA has added support in Sims 3 for .package file content, allowing us to place it in a specific folder in Documents rather than Program Files, and simplifying the process by no longer requiring the d3dx9_31.dll file for script/core mods.
This guide will explain how to convert your method of handling custom content from the old way to the new way.
Check Game Version
Your base game will have to be patched to 1.12 or later to use the new method of handling custom content.The easiest way to find your game version is to open the game Launcher. Look down at the very bottom left corner - you should see some tiny little icons. Float your cursor over the far left one and it will tell you your base game patch version - you need to have at least patch version 1.12 or later. If you don't see the icons at all, you need to update your game!
![]() To update your game: Click on the "Game Updates" tab in the launcher and click Update Now.
To update your game: Click on the "Game Updates" tab in the launcher and click Update Now.
![]() For more information on updating your game, see: Patching The Sims 3.
For more information on updating your game, see: Patching The Sims 3.
Remove the Old Way
First, you'll need to remove the old files and folders - the old Sims 3 Framework for custom content.
Packages
Start by moving out any existing .package format content you may have from your old Mods\Packages folder.
- Windows (32-Bit): C:\Program Files\Electronic Arts\The Sims 3\Mods\Packages
- Windows (64-Bit): C:\Program Files (x86)\Electronic Arts\The Sims 3\Mods\Packages
- Mac: /Applications/The Sims 3/The Sims 3.app/Contents/Resources/transgaming/c_drive/Program Files/Electronic Arts/The Sims 3/Mods/Packages
Select all the files and folders in the Mods\Packages folder and CUT (or ctrl-x) them (not copy!), to remove them from the folder.
Make a new folder on your computer's desktop to hold these files temporarily. Call it something like "My Sims 3 Packages". Go into this new folder and PASTE (or ctrl-v) them, so the files are located only in this new folder. Verify that the Mods\Packages folder is now empty.
Folders
Now that you've emptied the folders, you can remove the mods folder. Go to:
- Windows (32-Bit): C:\Program Files\Electronic Arts\The Sims 3\
- Windows (64-Bit): C:\Program Files (x86)\Electronic Arts\The Sims 3\
- Mac: /Applications/The Sims 3/The Sims 3.app/Contents/Resources/transgaming/c_drive/Program Files/Electronic Arts/The Sims 3/
And delete the folder called Mods.
Resource.cfg
While still in the same place (where you just deleted the Mods folder), also delete the resource.cfg file found here.
Warning: This is not the only resource.cfg in the game files. Do NOT delete the resource.cfg file found in \Program Files\Electronic Arts\The Sims 3\GameData\Shared as it is needed by the game! Only delete the resource.cfg found in the main \Program Files\Electronic Arts\The Sims 3\ folder!
d3dx9_31.dll
Now you need to remove the d3dx9_31.dll file. Go to:
- Windows (32-Bit): C:\Program Files\Electronic Arts\The Sims 3\Game\Bin
- Windows (64-Bit): C:\Program Files (x86)\Electronic Arts\The Sims 3\Game\Bin
- Mac: /Applications/The Sims 3/The Sims 3.app/Contents/Resources/transgaming/c_drive/Program Files/Electronic Arts/The Sims 3/Game/Bin
Find the file called d3dx9_31.dll and delete it.
Expansions/Stuff Packs?
If you have any expansions or stuff packs, you need to repeat the above steps (Folders, Resource.cfg, and d3dx9_31.dll) for any expansions or stuff packs you may have installed. You shouldn't need to transfer out any .packages as you will only have placed them in the base game's folder.
To do this, simply go into the expansion/stuff pack folder instead of just The Sims 3. So if you have World Adventures, you'd open:
- Windows (32-Bit): C:\Program Files\Electronic Arts\The Sims 3 World Adventures\
- Windows (64-Bit): C:\Program Files (x86)\Electronic Arts\The Sims 3 World Adventures\
- Mac: /Applications/The Sims 3/The Sims 3.app/Contents/Resources/transgaming/c_drive/Program Files/Electronic Arts/The Sims 3 World Adventures/
Same for High End Loft Stuff, or any other expansions/stuff packs you may have installed - remove any Mods\Packages folder, remove the resource.cfg, and remove the d3dx9_31.dll from each. If, for some reason, you don't have those elements in the expansion/stuff pack folders, don't worry about it.
Done With the Old Way
After you have successfully moved your custom content, and removed all the other elements for each expansion and stuff pack, as well as the base game, you're done removing the old way of handling .package files. While this all may not strictly be necessary to get your custom content working the new way, it will ensure that you won't have unforseeable problems in future due to the old files and folders you may have left lying around.
Learn About the New Way
Now, you need to set up your game for handling custom content the new way.
- For a full guide on that, see: Game Help:Installing Sims 3 Package Files
Go ahead and follow that guide completely - make the new folders, download the resource.cfg, and try the suggested test file to make sure it's all working properly. Once you're done with that...
Move Packages Over
The .package files that you removed from your old Mods\Packages under Program Files can now be moved into the newly-created Mods\Packages under Documents.
Go to your computer's Desktop where you created a temporary folder to hold your content, called "My Sims 3 Packages".
In this folder, select all the files and CUT (or ctrl-x) to remove them from this folder.
Go to:
- Windows XP: My Documents\Electronic Arts\The Sims 3\Mods\Packages\
- Windows Vista/7/Mac: Documents\Electronic Arts\The Sims 3\Mods\Packages\
Now PASTE (or ctrl-v) to move the files from the temporary folder into the new Mods\Packages folder. If you downloaded the suggested test file, you should be pasting your .packages alongside a file called NoBuildSparkles.package
You can then remove the temporary "My Sims 3 Packages" folder from your desktop, as you don't need it anymore.
Test
Now you need to test whether everything is still working properly with your custom content in.
First, delete your cache files to ensure that you have fresh versions of these files.
Then, try running the game. If you've done the above properly, you should have all your custom content showing up as it was before.
Having Problems?
If the game doesn't finish loading, loads to a black screen, or crashes when loading, well, that's good and bad news.
The good news is that the game is reading your custom content, so technically, your .package files are working in-game.
The bad news is that one or more of the .package files you have is likely incompatible with the newer patch version.
Try removing any actual hack type mods first: anything that alters game behavior (Awesomemod, Twallan's story progression/supercomputer), any XML tuning mods or script mods, etc... These are most likely to cause problems if anything in them has been changed with the new patch (which it likely has been). Just cut and paste them temporarily to a folder on your Desktop so you can find them again. Then delete your cache files and try again.
If you're still having problems, you'll need to do a bit more intensive search for the problem file(s). Try removing half your custom content, again delete your cache files, and run the game. If the problem persists, you know the problem file(s) are in the half you have in currently, and you can halve the files again, delete cache files once more, and narrow it down that way - if the problem has disappeared you know the problem file(s) are likely in the other half that you removed, and you can put it back, again delete cache files, and narrow it down by halves this way.
Delphy's Dashboard may be helpful too, in identifying which files are likely safe (things like patterns, hair, default replacement skintones) and which are more likely to be problems (hacks, mods, objects).
If you're still having trouble, please post a new thread of your own in the Sims 3 Help Forums on MTS.
Related Pages
| Sims 3 Game Help Categories: | |
|---|---|
|
Custom Content | Installation | Gameplay Guides | Technical & Graphics Issues | Miscellaneous Issues | |
| MTS Help Q&A Forums | |