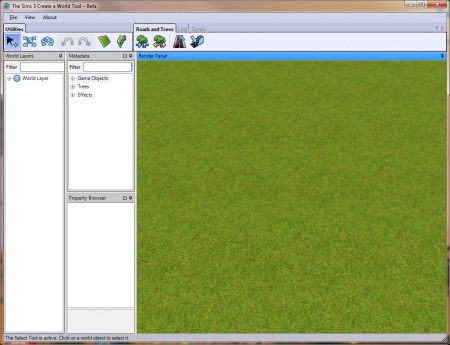Tutorials:Creating A World That Doesn't Suck - Basics
| Basics | Starting a New World, Navigating CAW, The User Interface, Exporting a World, etc. | The Grid | About the Grid, Using the Grid with Roads and Lots, etc. |
|---|---|---|---|
| Roads and Sidewalks | Working with Roads, Grading, Using Custom Textured Roads, etc. | Objects, Bridges and Effects | Placing, moving and rotating objects, working with bridges and effects, etc. |
| Lots | Placing and moving lots, Conforming Edges, Sloped Lots, etc. | Buildings and Road Layouts | Making a Workable Road Layout, Picking a Building Style, etc]] |
| Sculpting | Using the tools, sculpting hills, cliffs, beaches, etc.(Includes Videos) | Distant Terrain | About distant terrain, placing distant terrain, making custom distant terrain, etc. |
| Terrain Painting | Painting your world like a pro, with technique suggestions from creators.(Includes Videos) | CAW and S3PE | Making your world a city, changing sky, ocean and sun color, etc. ((ADVANCED!) |
|
DO NOT EDIT WITHOUT DIRECT PERMISSION FROM TVRDESIGNS OR QBUILDERZ.
Controls and the User Interface
| Keyboard and Mouse Controls | |
|---|---|
| Select and manipulate stuff | Left mouse button |
| Zoom in/out | Middle mouse scroll W/S NumPad +/- |
| Look around | Middle mouse click |
| Pan camera view | Mouse right-click and drag Arrow Keys |
| Camera up/down | Q/F |
| Exit current tool | Esc |
| Delete selected object | Del |
Moving Around
Moving around in CAW can be kind of tricky. Here are the basic controls:
Practice moving around in CAW for a while before trying to edit - get used to the way the camera moves.
You can alter your camera's settings via View > Camera Settings. LOD Distance is the distance at which the grid and chunk boundaries disappear. The higher this is set, the further they are visible to when you are zoomed out.
|
Tip #1 - Move faster by using two controls that move you in the same direction! For example, use the mouse wheel to scroll up while using the up arrow key and you'll go twice as fast! Tip #2 - You can also hold down the shift key, in combination with the movement keys, to go faster. |
The User Interface
CAW's user interface is extremely daunting at first glance and it tends to turn a lot of creators away from using the program at all. However, perseverance will pay off; if you keep experimenting, learning and developing skills, you will soon be a master at locating that object or switching terrain tools.
Utilities Toolbar
This toolbar contains the select, move, rotate tools, as well as undo, redo, grid and the Edit in Game button. It is very easy to find, as it is clearly marked 'Utilities' and can be found in the top left of your CAW window.
File, View and About
In every program, these menus are present. In CAW, there are options and tools hidden in the View menu that aren't located within the actual layout of the program. These include:
- Fog - This option turns the mist that surrounds your world on or off. In newer versions of CAW, it also allows you to see the bottom of the ocean on your map.
- Show Chunk Boundaries - Use this when you are painting to determine if you have used more than 8 terrain paints in one chuck. If you have, that chunk will a red line around it.
- Time of Day - A useful little option to change the time of day so you can see how lights work within your world and how the sun sets over your town. You can also change the speed of time passage and, in newer versions of CAW, you can change the 'cloudiness' so that the world is either slightly foggier or clearer.
- Layers - This can be a useful little option that you can use if you want to turn off different world objects. Say you want to paint your world, and for that, you need to hide your trees. Just go to this, click Flora, and your trees are hidden for you. To un-hide a layer, just click it again.
- View Routing - This is a very important part of CAW. Routing is one of the major causes of lag within worlds. There is a section on routing later on.
- Rebuild Routing Data - This option needs to be used every time you are going to export your world. It refreshes the routing data that is shown when you select View Routing, so that it is up to date with the placement of your objects and lots.