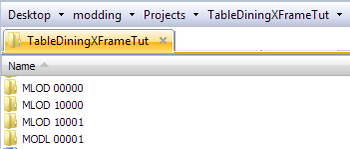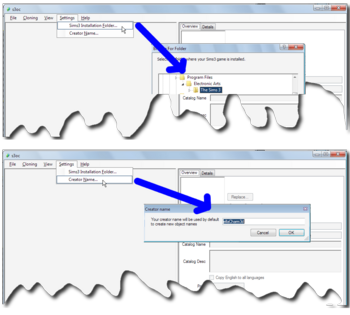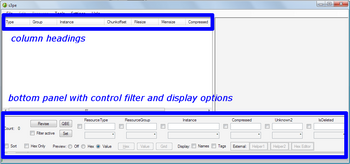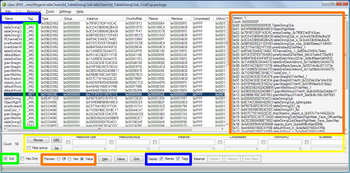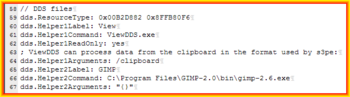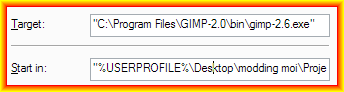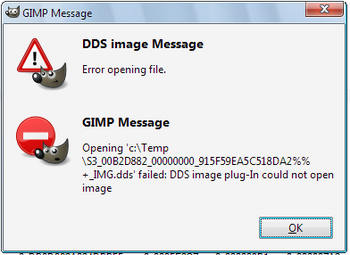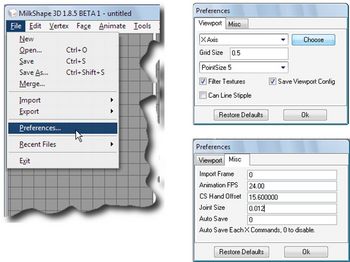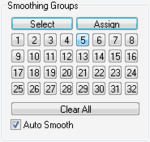Tutorials:TS3 HTMG ChapC Staging
From SimsWiki
C. Staging plus Hints & Tips
C1. Install all the above software.
- Read the instructions from the developers/creators carefully, some have dependencies to run properly and some need to be installed in specific paths and cannot be deviated from. If you have problems installing them, read the threads if someone else had the same problem and if there was a solution proposed.
C2. Create your workspace - for this tutorial, my folder structure looks like this:
- I created a new folder on my desktop, a subfolder for Projects and separate folders within Projects for any number of objects I wanted to clone. Then within that particular object's folder, more subfolders for each MODL/MLOD instances (very important as we are going to get lots of files when we decompile with the ObjTool).
C3. s3oc's settings:
- The Help screen lists all the explanations you needed for the options you see on the UI (User Interface). On first installation, you need to specify your Sims 3 installation path and creator name, to be found in the Settings menu.
C4. s3pe UI:
- On first installation of s3pe, there are some settings you need to specify so your screen looks like mine. The Help menu explains all the Menu and UI options available, do give it a read through.
- Before
- After
- Changing the options in each colored-outlined area of the bottom panel, will result in changes of the corresponding colored area in the upper panels.
- The Display options will hide(unchecked) or display(checked) the respective column headings;
- Preview options affect the right panel;
- Checking the Sort option enables sorting of the resources in the package when you click on the column headings. For e.g., when I clicked Tag column heading, the resources will be sorted alphabetically by the Tag name;
- The yellow box encompass the Filter settings. Good explanations found in Help, so I don't need to repeat it here.
- The Display options will hide(unchecked) or display(checked) the respective column headings;
- You can also customize s3pe so that it opens or uses the utilities that you prefer.
- I shall illustrate here with customizing s3pe for GIMP. I opted to edit the helpers.txt (located in your s3pe install path) manually in my text editor. Uncomment the DDS section and change the path to your image editor program. You can find this from the target option in your shortcut"s properties. From version 0909-12 onwards, you can also change the label that will appear.
- If you want Gimp to open the files when you click the
 (Helper2) button, you also need to tweak your Gimp shortcut icon.
(Helper2) button, you also need to tweak your Gimp shortcut icon.
- Right-click the
 icon on your desktop, and select "Properties".
icon on your desktop, and select "Properties".
- Change the "Start in" path to your workspace folder from the default,
from '"%USERPROFILE%\My Documents\My Pictures\"''
to ''"%USERPROFILE%\<workspace path>\"''
- If your <workspace path> is on your desktop (remove the %USERPROFILE% bit as appropriate). Then, export the _IMG files first to the <workspace path> you specified above. If the paths were set incorrectly, you might get an error like this, which means GIMP cannot find your image file. You might need to associate the .dds filetype with Gimp if it still fails.
- You can customize s3pe further from the Settings → External programs option on the menu. Make sure to go Settings → Save settings when you are done.
C5. Milkshape preference settings. Some helpful tips can be found here [1]. The preference settings dialog box has not changed since that version.
- From File menu, navigate to Preferences.
- In the Viewport tab, you can change the colors from the list on the pull-down menu, change the grid size (the gray/blue squares), the vertex size, etc if you so desired. I"ve changed the Grid and Point size, the rest are default settings. Make sure the
 option is checked.
option is checked.
- The Joint Size can be reduced in the Misc tab. This would make the blue circle captured on page 23 to a smaller size as seen in subsequent ms3d's screenshots.
- Click OK when you"re done.
- Again, make sure Auto Smooth is OFF! Uncheck to deselect.
- From File menu, navigate to Preferences.
C6. Assigning keyboard shortcut keys to Milkshape [2]:
instructions by WesHowe in that post.
- You can also edit shortcuts in the program's Tool menu →
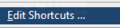 . Changes will only take effect after you exit and restart ms3d, though.
. Changes will only take effect after you exit and restart ms3d, though.
Questions? Problems?
- If you encounter any problems with the steps outlined in this tutorial and need help, head on over to the Step-by-step Start-to-Finish HowTo mesh guide for TS3 thread to post your questions or
- If you need help in fixing your mesh, you may want to browse through our TS3 Meshing FAQs for some of the more common Meshing issues and their fixes or
- If none of the above links provided any help, you may want to browse through the threads in MTS' Meshing Forum or even start your own thread.
| |
|
TS3 HTMG ChapC Staging | |
|