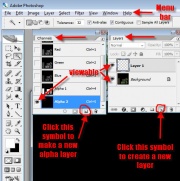Difference between revisions of "Tutorials:STF Conversion Tute Step 11"
(→Open your Textures) |
(→Image parts and what we'll be doing with them) |
||
| Line 16: | Line 16: | ||
===Image parts and what we'll be doing with them=== | ===Image parts and what we'll be doing with them=== | ||
| + | <br clear="all" \> | ||
| + | [[File:working-images.jpg|thumb|alt=Alt text|working-images]] | ||
| − | |||
| − | |||
| − | |||
| − | |||
| − | |||
| + | * Open your TS2 texture file and your 4 TS3 image files and the UV map you created. | ||
| + | ** The original ''TS2'' texture is a '''PNG''' file which ''TS3'' doesn't use. TS3 images are '''DDS format'''. The ''TS2' texture is copied and pasted over the TS3 texture and used, along with the UV map to create alphas, etc. | ||
| + | ** The TS3 texture need to be resized, new alpha and the texture need to be replaced. | ||
| + | ** The specular needs to be resized, and the finished texture needs to be saved to the channels | ||
| + | ** The gray scale needs to be gray on all channels and the alpha needs to replaced. | ||
| + | ** We aren't making any changes to the mask with this conversion, because this conversion is not ''CAStable'' so close it. | ||
| + | |||
| + | |||
| + | |||
| + | . | ||
===Resize the TS3 Images=== | ===Resize the TS3 Images=== | ||
Revision as of 18:10, 11 February 2011
Contents |
STEP 11: Image Swap, Alpha Edits and Resizing Textures
Set up your Photoshop Workspace
NOTE: This is Fussiest, most time consuming part of the entire conversion process - the point where you most likely have to fiddle with pixel edits - Creating your alpha edit (for a leafy plant) can take more time than all the other steps combined.
Open Photoshop and set up your photoshop workspace. I try to place the various parts so I can easily move around. I place the Layers and Channels box in the upper right corner and make sure they aren't covered by the image files. Make sure the menu bar is not covered. You'll need it.
The active portion of the image is highlighted in the channel/layer boxes and the EYE tells you which layers/channels are viewable. Save frequently as a .psd file until you are ready to export. There is nothing worse than doing all that work and losing it to a power fluctuation or some such disaster. Unless you are making a box, images take a long time to convert.
.
Image parts and what we'll be doing with them
- Open your TS2 texture file and your 4 TS3 image files and the UV map you created.
- The original TS2 texture is a PNG file which TS3 doesn't use. TS3 images are DDS format. The TS2' texture is copied and pasted over the TS3 texture and used, along with the UV map to create alphas, etc.
- The TS3 texture need to be resized, new alpha and the texture need to be replaced.
- The specular needs to be resized, and the finished texture needs to be saved to the channels
- The gray scale needs to be gray on all channels and the alpha needs to replaced.
- We aren't making any changes to the mask with this conversion, because this conversion is not CAStable so close it.
.
Resize the TS3 Images
- Close the mask if you haven't already done so.
- Resize the TS3 images, to match the TS2 size, which in this case is 512 x 512. Do this first so there won't be mismatch problems later.
- Click on each TS3 texture in turn to select them
- Click on Image (along the top of Photoshop)
- Image Size.
- Change the image Width and Height to 512 and click OK, save it.
Copy the TS2 texture into the TS3 texture
- Click on the TS2 texture to select it.
- Click Select|All and Edit|Copy
- Click the TS3 texture image to select it
- On the Layers box, click the icon for new layer and click the layer to select it.
- CTRL V to paste the TS2 image into the TS3 new layer
- You now see the TS2 image overlaying the TS3 image. Click background's EYE to make it disappear for now.
USE UV Map to Verify Texture Placement
Use the UV map frequently during construction of your converted image to verify the location of your texture and alpha edits
You can move your layers as needed. Insert the UV map under the 50% opacity TS2 image and use the MOVE icon to reposition the TS2 mesh over the UVmap.
Create your Alpha Edit
To make the alpha, you will use the Layers box to do the work, then copy and paste the finished product into the channels box.
g: On the TS3 texture's layer box, create a new layer. h: Drag it between the TS2 texture and the background. i: Click on the texture layer to select it and on the image. j: Use the magic wand to select the texture and click on the visible checked background. This 'floats the image. k: In the Layers box click on Layer 2 to select it. l: Pick black in the color selector window m: Pick the paintbrush and change the brush size to maybe 171 so you can get the job done quicker. n: Click on the image again and apply black to the background. Since the TS2 image is floating, only the non-image areas will be painted black. NOTE: (CTRL + enlarges the image) You need to look at the original texture and make sure the black part of the alpha mesh surrounds the TS2 texture. Otherwise weird, game generated colors will show through. (cleanup.jpg) o: Keep your TS2 image visible but work on the LAYER 2 black alpha image. Resize your paint brush as needed. You may need to use the brush tool with only 1 or 2 for the brush size to cover small spaces between leaves, etc. - to hide the checkered background parts that show through. Or, you can insert a red layer to highlight the areas that need to be painted in your black alpha. Work back and forth checking your progress frequently as you go. SAVE periodically! This is the most tedious part of the whole process but it is what will make or break your finished product. P: There gets to be a point where you have to decide if you will continue with pixel editing, which borders on OCD behaviour or fudge the remaining results. I opt to get dinner ready so I will fudge. This is good enough. (mostly-covered.jpg) q: You can see from this image that the black alpha outline of the leaves of the one I've worked on is fairly well covered whereas the others have considerable areas of white left. Black out what you can without getting Too OCD about it. (differences.jpg) h: Ok, 3 OCD hours later, I have a suitable product for the black portion of the alpha.. (3-OCD-hours-later.jpg) i: Hide the TS2 texture layer. j: use the magic wand and click on the black portion of your alpha k: At the top, click Select and pick INVERSE. l: Pick White (ffffff) and make your brush size large and brush white into all the non-black parts. m: Use the magic wand to remove the selection. YOu should not see a black and white alpha. (b-w-alpha.jpg) You need to look it over , put the TS2 mesh layer over the alpha to see what shows through. You can swap the positions of the layers around and change the opacity to see if the white portions of the alpha match the texture shape.
n: Of course, I picked a doozy for this tutorial- lots of spiky bits - This particular mesh will need a lot of clean up on the white portions of the alpha layer to make clean spikes for the leaf shapes. (alpha-spikes.jpg) place the texture under the alpha layer and se the alpha for 60% so the texture shows through.
Use the line tool for defined white spikes edges. Note: Using the line tool to draw will make new Layers for each stroke. Just select the line layers and click Layer|Merge selected layers to combine them. (define-spikes.jpg) (shapes.jpg)
o: This mesh has 6 identical leave clusters. All we have to do is perfect one cluster, copy and paste the alpha into the other positions while making sure they match up over the uv map.
P: oK, We have pretty good white coverage of the leaf spikes. The background is black but shows as gray checks because it's at 50% opacity. Now we can copy and paste the good part of the alpha over theother identical leaf clusters. We will use the UV map for placement.
a: Hide the texture b: Set the alpha opacity to 100% c: Go ahead and black out the duplicate leaf clusters, keeping the good one. d: Use the Magic lasso to circle the good cluster (clusters.jpg) e: CTRL C to copy the lasso contents f: Set the alpha layer back to 50% so you can see the UV map. g: CTRL V to paste the cluster copy h: use the MOVE tool to position the new piece over the UV map. Change the opacity to check the positioning. (pasted-alphas.jpg) i: Before you merge layers, Make sure you've set the opacity on all pieces back to 100%. j: now check your placement with the texture. If everything is good, delete the UV map layer. (good-placement.jpg)
q: Now to copy the alpha image into the correct channel locations. Select your ALpha layer and click CTRL C to copy.
r: In the Channels box, click the alpha channel and then CTRL V to paste it over the existing image.
s: Paste this same alpha image into the gray texture's alpha channel. (gray-alpha.jpg) Then in the gray channel, click RGB and sample the middle gray color and color the entire thing gray. (everything-gray.jpg) and save the image as a DXT5 8bpp interpolated alpha and put it in your image folder. (DXT5-interpolated-alpha.jpg). Close the gray image.
t: Back to your texture file. Now that the alpha layer is copied to the correct channels, remove it from your layers.
a: Hide the TS2 texture layer for a moment and black out the TS3 Ivy background image. b: Make the TS2 texture layer visible again (dragon-texture.jpg) Then click on the background layer. What you will do now is match the color of the leaves and paint the background. What this does is fill in any leaf areas the alpha edit layer missed. Background blending - (background-blending.jpg) With texture layer visible, (texture-visible.jpg)
u: Now that the texture is complete, flatten the image and copy it. v: Select the specular image and paste teh color texture into the red, green and blue channels individually. w: Add an alpha layer to the specular image and change it to white. x: Save it as a DXT5 ARGB 8bpp | interpolated alpha. y: Your texture image is now ready to save as a DDS. File, Save As, Keeping the same fiole name, change the extension to DDS format. and save,. (It too is an interpolated alpha) z: Close photoshop, unless you have a second color variation.