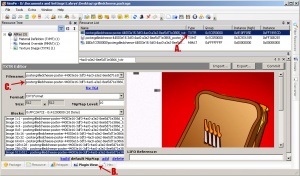Tutorials:Default Replace ANY Sims 2 Texture
Contents |
Incomplete
This tutorial is currently INCOMPLETE and therefore may be missing critical information or steps. Don't be surprised if you get stuck or confused.
Overview/Introduction
This tutorial will teach you the steps for making a default replacement texture package from scratch. This technique should work for any texture in the game, provided you can find its original textures in the game's files (which I will tell you how to do for most items).
This means it will work for objects, walls and floors, skintones, lipsticks, clothing, accessories - anything that you can find the original textures for, you can default-replace using these techniques.
Skill Level
Intermediate Tutorial: This tutorial expects that you already know how to make a recolour of whatever type of item you're trying to default-replace, and isn't going to walk you through every step of the way of making a new project in Body Shop, recolouring an item in SimPE, or making a wall in Homecrafter. If you don't already know the basics, please see the relevant tutorials on the subject before continuing:
- Objects: Recolouring Objects with Object Workshop
- Body Shop Content: Basic Clothing Recolour
- Walls, Floors, and Ground Cover: How to Make Walls, Floors, and Ground Cover
What You Will Need
- SimPE - I am using v 0.64a but any recent version should work fine.
- The Legacy nVidia DDS Utilities - You will need to download, install, and set up the Legacy nVidia DDS Utilities (download link at the bottom of the page). Once downloaded, install them, and then in SimPE you have to tell it where you installed them to. Extra menu - Preferences. Then in the first tab, System Folders, down at the bottom it will say "Nvidia DDS Tool Folder" - if you installed the nVidia DDS utilities to the default folder, this should read "C:\Program Files\NVIDIA Corporation\DDS Utilities" - this utility will allow you to properly import your textures and if you don't already have it, you need to get it and set it up properly before you start. Doesn't matter what sort of graphics card you have, by the way, the utility is just made by nVidia.
The Tutorial
Part 1 - Find the Name
This is usually the trickiest part. You must first identify the in-game name for your item you want to default-replace so we can find its textures using that name. This may be tricky. I will try to explain how to do it for most stuff, but it may be harder for certain items.
Objects
1. Make a Recolour: If this is an object, make a recolour of the object in SimPE. You don't need to make any changes to the textures - just create a new recolour .package file and save it. For my example, I'm using the "Grilled Cheese by Renu Tumush" which is from Nightlife. This should work basically the same no matter what you're doing though.
When choosing the colour options (if there are multiple colour options for your object)... If you plan on default-replacing all the textures for a particular object, you can choose any of the colour options. If you only want to default-replace one colour option, choose the colour you want to replace.
Once you get the recolour file saved, you should have the recolour already open in SimPE.
2. Find and Copy the Name: Now, you need to look at the info in the recolour file to find its name.A. Click on the TXTR resource in the Resource List.
B. Make sure you're in Plugin View.
C. Look under Filename on the left. You should see a long string that reads something like "postergrilledcheese-poster-44003e16-3df3-4ac0-a3e2-8ee5d71e3866_txtr" - if you click on the second line, under the dropdown, you'll be able to select this text.
D. Select and copy just the first part, before the dash (-) so in this case I would select and copy the text "postergrilledcheese" This is the name that the game uses for this item's textures, and we should be able to find its original textures by searching for the name. NOTE: If you're wanting to only replace one texture for a certain item, not all of them, just take note of the next part after the dash (like in this case, "postergrilledcheese-poster" so you can select only the desired textures after you search.
You can close SimPE without saving anything, and delete the recolour you just made.
![]() Skip to Part 2, Finding the Textures.
Skip to Part 2, Finding the Textures.
Body Shop Content
In order to find the name of the Body Shop item you want to default replace, you will want to make a recolour of the original Maxis item you want to replace.
1. Make a Recolour: Make a new project/recolour based on the item you want to default-replace, and then click "Import to Game" to finish the project and have it put in your SavedSims folder. You don't need to make any changes to the textures at all, just get a finished recolour file packaged up and saved.
2. Find and Copy the Name: Now, you need to identify the name used by the game for that item. Open the file you just created in SimPE (it will be in your My Documents\EA Games\The Sims 2\SavedSims\ folder, and will contain the name of the project you used).
Eyes, Brows, Makeup - Texture Overlay XML
Accessory - Mesh Overlay XML
Skintones & Hair - Property Set
Walls, Floors, and Ground Cover: You don't need to make any changes to the textures if you make a recolour file - you just need a copy of the original so you can see what it's called.
2. Open that File: Once you have your recolour file made, open the recolour file in SimPE. If you were making a Body Shop item, close Body Shop and open the recolour.
3. Find the Name: Open the first Material Definition (TXMT) resource and look at it in Plugin View. You will see a list of values. in the list is a line that will read "stdMatBaseTextureName" - click on that.
5. Copy the Name: Over on the right in the blanks, you'll see them change so that Value reads the same as the part after the = ... select that name, but ONLY the part after the very last exclamation point (!) - so if it reads "##0x5fcf239e!##0x5f67868c!uuface-lip-mocha" you will JUST select the "uuface-lip-mocha" part. Copy that part using the ctrl-c keyboard shortcut.
6. Search for the Name: Now, bring up SimPE's Resource Finder (Window menu, Resource Finder). Find should be set to "in Namemaps" and Match should be set to "contains" (they should be set this way by default but just in case). Then paste the value you copied from the Material Definition into that blank below Match (ctrl-v). SimPE will chew on this for a while, searching the game files for what you put in.
7. Open the TXTR: Once it's done, you should have a number of results: hopefully, one TXTR resource, and two LIFO resources (the end of the names will say _txtr or _lifo0/_lifo1). Double-click on the TXTR resource. This is the resource that we will actually be default-replacing.
8. Export the TXTR: It will take a minute or so to open the game file with the TXTR in it. It will also automatically select the one you chose in the Resource List (top right pane).
- Right-click on the selected TXTR resource in the top right pane and choose 'Extract'. Save the file to somewhere you can find it again - you don't need to worry about naming it anything descriptive. We're extracting a copy of it without making any changes to its name or identifying characteristics, so we can just replace its textures, and then the game will think it's the same file, basically.
- If you want to default-replace multiple files in your set, like to replace all the default Maxis eyeliners, for instance, go ahead and repeat the above steps for all of them you want to replace - that way you can put them all together in a single .package at once. Just extract all of the TXTR files you want to replace to the same folder - again, you don't have to worry about naming them anything special, just get them extracted.
9. Open the File You Want to Make Default: Now, you need to get the textures that you want to use as your defaults. You should already have a finished recolour file of whatever you want to use as the default - your creation or someone else's. Open that file in SimPE.
10. Export the Textures You Want As Defaults: Open the Texture Image (TXTR) resource in the file you just opened, and look at it in SimPe's Plugin View. You should see the proper textures there, with some grey and white checker pattern in the areas that are transparent/semi-transparent.
- Right-click on the image and choose Export. Export the image as a .png file type - this will maintain the transparency and the image exactly as-is, which is what you want.
- If you are doing multiple texture replacements in your set, -do- name your extracted .png images something descriptive so you know which is which.
- If for some reason you just want to slightly edit the Maxis texture, rather than using a totally different finished recolour file, you can get the originals from the _lifo0 resource that you found with the Resource Finder. Open the lifo0 file, right-click on the image in Plugin View, and export as a .png, same as you would do if you were using a custom recolour. You can then edit that .png in any graphics editing program and it will be better quality than if you made a new project and imported it in SimPE.
11. Create Your Default File: File - New in SimPE, to create a new file. Go ahead and save this file as a .package somewhere and name it something descriptive - this will be your finished file that you can put in your Downloads folder or distribute to others as your default replacement.
12. Import the TXTR Resource:
- Right-click in the Resource List (top right pane) and choose Add.
- Find the file that you extracted in step 8 and select it to add to the file. You will see it added to the list, in italic.
- If you are default-replacing multiple textures in your set, you can select all of the TXTR resources you extracted at once to add all of them to the same .package file.
13. Save - Simply File - Save to save your file with the added resource(s). You'll see the name(s) go from italic to regular text indicating they have been saved and no changes have been made since the last save.
14. Import your Texture:
- Select the TXTR resource you added in step 12. If you have multiples, select the first one. The name of the TXTR should tell you which one you have. Make sure you're in Plugin View. You'll see a rather small image of the original texture there.
- Click "Open" from within the DDS Builder window that pops up, and choose the .png file that you want to replace this TXTR with. Levels should be set to 1, Format set to DXT3, and Sharpen to Smoothen. Don't check anything else.
- Then click Build. You'll see a little black window pop up for a second, then disappear. And then you should see your texture that you want to default-replace with showing in Plugin View now, in full size. Over on the left MipMap Level should read 1, and there should only be one thing listed in the list down at the bottom (under the text that says "Blocks:)
- If your Build DXT option is greyed out then you either haven't gotten the nVidia DDS Utilities as instructed above, or haven't set them up properly in SimPE. Go back and do that, then return to this step.
15. Commit and Save: Click Commit. The resource name in the Resource List will go italic, indicating it has unsaved changes. File - Save to save your changes. The name will go back to regular.
- Repeat this for any other TXTRs in the file, committing and saving after each one until you have replaced all of the textures.
16. Test Your File: Put your finished .package file in your Downloads folder and load the game or Body Shop and make sure everything's working properly. With any luck, you should have a nice shiny new default-replaced texture.
Again, this should work for any texture in the game - not just makeup.
If you get stuck on a certain part, please let me know - I went ahead and did this step by step as I was writing this, but if you're unfamiliar with SimPE this may be a little tricky. I can provide screenshots for certain steps if you run into trouble.