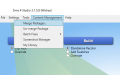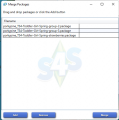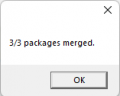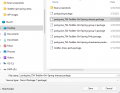Difference between revisions of "Merge Multiple .Packages"
From SimsWiki
(→Using Sims4Studio) |
|||
| (14 intermediate revisions by one user not shown) | |||
| Line 1: | Line 1: | ||
{{TS4ModdingHeader}} | {{TS4ModdingHeader}} | ||
| − | This TS4 tutorial will show you how to merge | + | This TS4 tutorial will show you how to merge multiple .packages into one package. Useful for making a jumbo package containing multiple packages. |
| − | Useful for | + | |
| − | |||
| − | == | + | |
| − | + | ===How To Merge Multiple Packages Into One Package File=== | |
| − | + | ||
| + | <b>Using Sims4Studio</b> | ||
| + | |||
* Open the Sims4Studio Main Menu<br> | * Open the Sims4Studio Main Menu<br> | ||
* Click 'Content Management'<br> | * Click 'Content Management'<br> | ||
* Select 'Merge Packages'<br> | * Select 'Merge Packages'<br> | ||
| − | |||
* Drag and drop your packages into the 'Merge Packages' pop-up window. | * Drag and drop your packages into the 'Merge Packages' pop-up window. | ||
| − | |||
* S4s will show the numbers of packages that were successfully merged. | * S4s will show the numbers of packages that were successfully merged. | ||
| − | + | * Give the combined package file a new filename and save. | |
| − | * Give the combined package file a new filename. | + | * Remove your old packages from your Mods folder and Test your new combined package in-game. |
| − | + | ||
| − | * Test in-game. | + | <gallery mode=packed style='text-align:left"> |
| + | <!-- CAS-strawberry.png|Example of Cas Clutter --> | ||
| + | MergePackages.png|Select Merge Image | ||
| + | Drag-drop-merge.png|Drag, Drop and Merge | ||
| + | 3-3-merged.png|Number of successfully merged packages | ||
| + | Filename.png|Give a new filename to the package | ||
| + | </gallery> | ||
| + | <!-- | ||
| + | ===Method 2:=== | ||
| − | + | Does CAS have Multiple recolors of the same item by different artists? Do you want to make it easier to find basic styles without having to scroll through tons of recolors? Try setting their prototype IDs the same so they appear under the same mesh but as a recolor option. | |
| + | * Open your first package with S4S | ||
| + | * Go to the warehouse tab | ||
| + | * Click the CAS Part | ||
| + | * On the right, Scroll down to find the PrototypeID | ||
| + | * Copy the number that is in the box | ||
| + | * Open the other package that you would like to appear in CAS under as the same catalog entry | ||
| + | * Go to each CAS Part in warehouse view and paste the ProtoitypeID number from the first package into the current one. | ||
| + | * Save your package and test in-game. | ||
| + | (credit_Alistu a.k.a. Menaceman44)<br> --> | ||
{{TS4ModdingHeader}} | {{TS4ModdingHeader}} | ||
[[Category:Sims 4 CAS Tutorials]] | [[Category:Sims 4 CAS Tutorials]] | ||
Latest revision as of 03:26, 22 March 2022
| Tutorials by Category | |
|---|---|
|
CAS | Patterns/Walls/Floors | Objects | Building | Modding | Advanced Modding |
This TS4 tutorial will show you how to merge multiple .packages into one package. Useful for making a jumbo package containing multiple packages.
[edit] How To Merge Multiple Packages Into One Package File
Using Sims4Studio
- Open the Sims4Studio Main Menu
- Click 'Content Management'
- Select 'Merge Packages'
- Drag and drop your packages into the 'Merge Packages' pop-up window.
- S4s will show the numbers of packages that were successfully merged.
- Give the combined package file a new filename and save.
- Remove your old packages from your Mods folder and Test your new combined package in-game.
| Tutorials by Category | |
|---|---|
|
CAS | Patterns/Walls/Floors | Objects | Building | Modding | Advanced Modding |