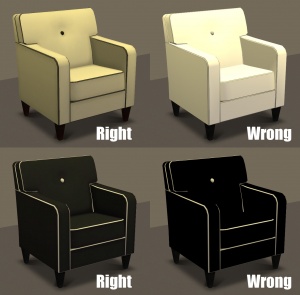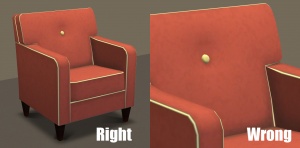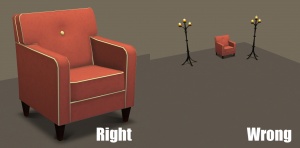MTS2:Creator Guidelines/Object Recolours
Contents |
Object Recolours
Have you made new colour options for objects, Maxis or custom? This guide will walk you through every step of what we require on MTS2. Please make sure you read these guidelines carefully, as our standards have changed over the years, and there may be some items you weren't aware of before.
At the end of the guidelines after full explanations of each item is a checklist, so you can make sure you've done everything you need to.
Quality
The first thing moderators look for when moderating uploads is quality - simply, is the item good or not?
| Duplication |
|---|
| Search MTS and see just how many texture edits or meshes have already been done for the particular type of item you're creating - do not duplicate existing edits/mesh edits (i.e. if someone's already edited that particular couch or whatever you're making, do you really need to do it again?). We would, however, accept the same kind of thing if your version had significantly improved features (better textures, uv mapping, etc.) than an existing item. |
| Time and Effort (*) |
|---|
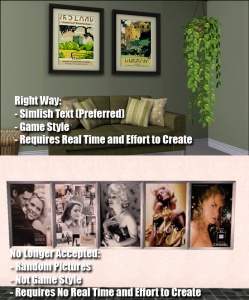 MTS2 no longer accepts painting recolours that are not your own artwork or in the game's style. "Right Way" paintings by Ebbe. Most good creators spend hours upon hours on even simple creations. We understand that not everything has to be that difficult, but we do expect you to not just slap together something in 15 minutes and upload it and expect it to get accepted. Really try to put some serious effort into what you create, and it will show through in the quality.
|
| Highlights and Shadows (*) |
|---|
|
Your textures should have some detail to them - not just a flat single-colour bucket fill, but with highlights and shadows in the right places. Even for flat, smooth items, you should have some detail. This is especially important on cloth items such as couches or bedding, but it applies to all items.
|
| Not Too Bright (*) |
|---|
|
When creating an item that is brightly-coloured or neon, you need to keep in mind the way the game renders colour... Creating something that looks truly neon-bright in your graphics program will look blindingly bright in-game - as if it's actually illuminated, rather than just brightly-coloured. You can always turn down the saturation on your texture if it's looking too bright.
|
| Black and White (*) |
|---|
When making something that's black or white, you never use -actual- true black or white. For black you use dark grey, and for white you use light grey. That way you can still add lighter or darker for shadows and highlights, and your item will look right in the game - true black just looks like a dark hole, and true white is far too bright.
|
| Photoskinning |
|---|
| "Photoskinning" means using textures from a photograph to make an item. While photoskinning is a common practice, doing it well takes a lot of effort. You need to make sure you are using high-quality source images that aren't too small so that they get pixellated or blurry when you size them to your texture. You also usually can't just copy-paste the whole thing in one go and have it look right - you will need to cut the image into pieces to make sure everything lines up properly. |
| Crisp, unpixellated textures |
|---|
| You need to make sure, also, that your textures are crisp and clear. There shouldn't be any blurriness or pixellation to your textures. They should look as clear and crisp as textures from the game (or better!). If you're using an image for texturing (photoskinning or otherwise), make sure you're not scaling up your image - if it's a logo or design, you should have to shrink it to fit on your texture, not make it bigger. |
| Undistorted (*) |
|---|
|
Please bear in mind that not all objects are appropriate for doing all textures on. If an object is not properly UV/texture mapped so that a printed texture will work properly on it, looking stretched, distorted, repeat strangely, or are otherwise wrong/weird... then you may have to choose a different object, or a different texture.
|
| Materials (*) |
|---|
|
Most objects have more than one part to them. Make sure you take a good look at the object and the original colour file before you start texturing. For example, if a tapestry has a picture and a wooden bar, don't simply paste your picture over the wood part.
|
| Car Recolours (*) |
|---|
|
Please limit yourself to basic colours. Looking up factory colours for the model you have chosen is a good idea. You should also search MTS2 and see just how many recolours have already been done for that model - do not duplicate existing recolours. Unless the car is a sports car, muscle car, etc., exotic paint jobs are unnecessary and silly. They will only be accepted if they are truly unique and exceptional.
|
| Bedding (*) |
|---|
|
Bedding that is clearly intended for a child MUST work on a single bed and your in game screen shots must be on single bedding. This would include, but not be limited to, characters from cartoons, anime, movies, or books. Most people do not give child sims double beds. We understand it is tricky to do double beds, but there's a nice tutorial by Tiggerypum that has templates and info showing how. Please also remember not to just slap a picture or texture on a bed. Bedding is made of cloth. It should have some texture to it that looks like cloth - with slight ripples in the form of highlights and shadows. You don't have to make big crunchy wrinkles - just something that gives the bed more texture than just a colour/pattern. For an easy way to do this, use can use HystericalParoxysm's bedding textures for Photoshop (attached to that thread, with "Creators Only" in the filename).
|
Screenshots
People want to see what they're downloading! Your screenshots sell your upload - if people don't like the look of your screenshots, they're not going to download - and if your screenshots are too bad, you won't get your upload approved.
| Big Enough |
|---|
The larger your pics, the better! Tiny pics won't show enough detail to see what you've made.
Please don't just take a small pic and size it up in your graphics program to get bigger pics - this only makes the dimensions larger but doesn't add any detail and just gives you a blurry, pixellated larger pic, not a nice clear one. |
| In-game |
|---|
| In order to see what your creation looks like in-game, we require in-game screenshots. Please no screenshots from your meshing program, modding program, pics of your textures, or anything like that. You must actually load the game and take your screenshots there.
|
| Well-lit |
|---|
| Make sure you take your pictures during the daytime in bright sunlight, in a well-lit room, etc., - make sure your screenshots are nice and bright enough that people can see what you've made. Nighttime shots or those in a dark room really don't show off your creation very much.
At the same time, make sure you don't use too much light: if you put light-coloured item under a bright light, it can wash out and lose a lot of the detail of what you've made.
|
| Good angle |
|---|
| Remember to take your screenshots at an angle that shows off what you've made. Screenshots taken from a "sim's eye view" generally work best, while pictures taken from a high overhead or "player's eye view" tend to not show your creation very well. Remember, you can always take multiple pictures to show your item from different angles.
|
| Show the whole thing |
|---|
| Make sure that your screenshots show the whole item, top to bottom, left to right. Your item should be centered in the image, with nothing cut off the edges.
You CAN use cropped or closer pictures to show detail and/or for your thumbnail shot, but make sure you have at least one pic that shows everything.
|
| Close enough |
|---|
| Take your pics from close up! Don't take your pics from across the lot or far away - this won't show what you've made. Get nice and close, on the same level as a sim.
|
| Close enough |
|---|
| Take your pics from close up! Don't take your pics from across the lot or far away - this won't show what you've made. Get nice and close, on the same level as a sim.
|
| Detail pics |
|---|
| For an upload with special details that cannot be clearly seen from a further-away picture, it's a good idea to show detail pics. You can get some nice close-up shots this way that really show the interesting bits. Make sure these are in addition to (not instead of) your full pics. |
| Bedding (*) |
|---|
| Remember that bedding that is generally for kids (cartoon/anime characters, bright colours, etc.) must be shown on a single bed in your pictures. You can also show it on a double bed too, but it needs to be obvious that it works on a single bed from your pictures. Bedding screenshots should be taken from an overhead or mostly-overhead picture (unlike most other items) so the bedding can be clearly seen. |
| Show all items in the set |
|---|
| If you are uploading a set of items with multiple colours, styles or presets you must include in-game screenshots of every item in the set! You can't just upload a single in-game pic and then show the other colours/presets it comes in as texture swatches - you need to have actual in-game pics of everything! You must have at least one large image that meets screenshot guidelines, and the other recolours/presets may be shown as thumbnails (around 256px). It may be time-consuming to take pictures of a large set, but it gives downloaders a much better idea of what they're getting.
|
| No over-Photoshopping |
|---|
| While it can be tempting to get artistic with your screenshots in Photoshop, please don't. Screenshots need to be just as things look in the game, with no extra filtering such as contrast, sharpen, blur, saturation, etc. Also, please don't too crazy when it comes to adding text - make sure your text is in blank areas of the picture or covers an absolute minimum of your creation. Remember, you're showing off what you've made for the game, not your skill in Photoshopping your pics.
|
| Maximum Number of Inline/attached screenshots |
|---|
You may now upload up to 100 pics! Of course, please keep it to a reasonable quantity... only things like huge sets, full worlds, etc. should have that many pics! Remember, you can always collage several different images together into one image if you have a bunch of stuff to show off, or want to show multiple angles of an item. For the bonus photos, we recommend you use a spoiler tag to hide the images, then people can click on it to see them. Their pages will load faster if all the images aren't downloading at once. [spoiler=interior rooms]http:// wheveremypictureis/picture.jpg[/spoiler] The 'interior rooms' can be replaced by whatever grouping you want to present, 'hidden garden', 'pool views', 'master suite', 'kids room', etc. You may place as many photos within a spoiler grouping as you'd like.
|
| No pay content in screenshots |
|---|
| Do not use pay content in your screenshots! Do not use pay hair in your screenshots!
You MUST use free or EA/Maxis items in your screenshots! MTS promotes and supports free content, and using pay content in screenshots is basically like free advertisement for paysites. This includes pay content you found elsewhere for free - if it was pay originally, it's still promoting pay content. We strongly recommend taking pics with neutral backgrounds, just showing off what you've made and nothing more. Not only does this look nicer for uploads, it also eliminates any possibility that you may inadvertently include pay items in your screenshots. As per the news item of November 2010, do not use pay items in your upload. A pay item is an item that you'd have to donate money to access if you went to the original creator's website. It doesn't matter if you can get it for free through a file sharing site - it's still a pay item. Don't use pay items in your screenshots either, even if they are not included. Links for "optional" or "recommended" content may be included as long as they are free sites only. If you need free hair for a model in your pics, MTS has an extensive collection of free hairstyles in our Downloads section. You can also look in the TS2 Hair Gallery or TS3 Hair Gallery for more free hairstyles to find something you'll like. We STRONGLY recommend that you credit the hair (and other content) used in your screenshots in the text of your upload post. With hundreds of hairstyles out there, it's very difficult for our upload moderators to know every hairstyle on sight, and if we have to hunt down where the hair is from to see if it's pay or free, it may take longer for your upload to be approved. Make it easy on us and at least say something like, "Hair from XM Sims (free)" in the text of your post under a little section for model credits.
|
| Screenshot tips |
|---|
| Camera Controls:
Take some time to just play around with the camera. It can take a while to get used to the camera controls, and even once you are experienced in their use, it may be challenging to get the shot you want with the constraints on the controls. If you haven't taken many sim pictures before, here is a list of camera controls:
Using Print Screen: If you have enough RAM to run Photoshop or another graphics editing program at the same time as TS2/TS3, you may want to take screenshots yourself, without the use of a program to store them for you. To do that, simply press the Print Screen or PrntScn key on your keyboard - it's usually off toward the right, over the arrow keys, above Insert and Delete. This will copy your current screen to your Windows clipboard, as if you had selected and copied it as an image. Then open any graphics editing program, create a new document the size of your monitor's resolution, and paste into that document. Your screenshot should appear in the document.
There are many programs available, free and pay, that will take screenshots for you by using a hotkey, and save them to a folder - just like The Sims 2 with the C key, but with options for much better quality settings. A quick Google search for 'free screenshot program' will also bring up many other options, which may have other features that are of interest to you.
Many simmers struggle with getting their images to be clear, crisp and under the maximum file size while keeping the image size larger than 800px by 600px. After getting your images from the in game camera or using a print screen program you will need to resize them and compress them into a jpeg image. Many graphics programs have a built in optimizing feature. Here are a few common ones: |
| Adult Content/Nudity |
|---|
|
MTS2 is not an adult site. We do have an adult site affiliated with MTS2, Sexy Sims 2 where adult content may be uploaded. But because MTS2 is a PG-13 site, no adult content may be uploaded to MTS2 itself.
Items relating to illegal drugs do not belong on MTS2. You -may- post items relating to prescription and over-the-counter drugs, as well as alcohol and tobacco on MTS2, but items related to illegal drugs should go on our adult site. For more information and a further list of items we do not allow on MTS2, see: Uploads Not Allowed on MTS2. |
Right Info and Right Files
Once you have your creation made and screenshots taken, you need to make sure you have all the fiddly bits in order.
| Right File (*) |
|---|
|
Object recolours will all be .package files. They will be the files you have created when you recoloured the object in SimPE or Wizards of SimPE. You've probably put them in your Downloads folder to take your screenshots, so you will likely find them there. But you should already know where these files are located - you created them!
|
| Meshes Needed/Included (*) |
|---|
|
Do you need a mesh? If you are recolouring a custom, non-Maxis item, downloaders will need a custom mesh for your content to work right. You should know which mesh it is that's required, as you will have had to select that item when recolouring the object in SimPE. For Maxis items, you may not need to download an additional mesh, but you may need a specific EP to use the item. See the info below under "Expansions/Stuff Packs Required?" for more info on that. Including Meshes: If your creation does require a custom mesh, you may wish to include it in your upload so that downloaders can just get what you've uploaded and not have to go anywhere else. Once you've identified what mesh it is, you need to check back with the original creator on their site or forum and see what they say about that - look for a FAQ or policies page to see what they have to say about including their meshes. They may not want you to include their mesh, or they may only be okay with it if you include their readme file as well. Please do not include meshes that are uploaded on MTS2, even if the creator says it's okay - this creates redundant uploads. Do not include meshes that the creator says not to include, or if the creator doesn't say. If you get special permission to include a mesh that normally cannot be included (or the creator's policies don't say anything) please say in the text of your upload post that you have permission - we can't read your mind! If you do include the mesh, make sure you include a credit and link in the text of your post - and make sure you state that the mesh is included! Linking to Meshes: If you cannot include a mesh, or the mesh is hosted on MTS2, link to the mesh in the appropriate spot when uploading - when you mark your upload as a New Mesh Recolour you will get a screen asking you to link to the mesh. Please give as direct a link as possible - to the page where the mesh is, if you can. If you cannot give a direct link, or if there are a lot of meshes on the page, please give directions in the text of your post, as clear as possible... i.e. "Look on Bathrooms, Page 5, the pink set - you need the tub and rug" Please do not hotlink the mesh - i.e. you want to link to the page it can be downloaded from, not the actual rar or zip file with the mesh in it - hotlinking is bad manners.
|
| Expansion Packs or Stuff Packs required? |
|---|
| Particular items may be added with expansion or stuff packs, and depending on how your creation is made and the item you based it on, your creation may not work for users who do not own that expansion/stuff pack. You need to be sure of which packs are necessary for the items you have made. If users don't have the EP, your stuff may not work! If you are unsure of whether or not your creation will require an expansion or stuff pack, you can ask about it in the appropriate Create forum (under the Create menu on MTS) before uploading.
Make sure you only mark the EPs/SPs required that your upload actually needs! Don't just mark them all! For specifics, please read: MTS2:Creator_Guidelines/Compatibility |
| Include in-game names of items |
|---|
| If you are editing EA items, you MUST include the in-game name of the item you have edited. If you are editing a set of EA items, you need to name all the items you are editing.
Conversely, if you are creating a new set yourself, please include the names you have given your items in-game. |
| Upload to Correct Forum (*) |
|---|
| Please post your recolors in the appropriate forum. If you have made a full living room set with mixed items such as a sofa, chair, curtains and table, then it would go in Buy Mode - By Room - Living. If you have just recoloured a single item like a sofa, please put it in Buy Mode - By Function - Comfort.
|
Uploading
| Zip, Rar, or 7z |
|---|
| To upload your file(s) to MTS, you will need to compress them into an archive file, which makes them smaller and allows you to include many files in one download. The archive file formats we currently accept are .zip, .rar, and .7z.
For instructions on compressing your files into an archive, please see: Creator Guidelines: Creating Archive Files.
|
| Upload in sets |
|---|
| If you have created several items in a set, or similar items in the same sort of theme at the same time, please upload these together in a single set, all on one thread (instead of all separately, one by one, on different threads). This is easier for everyone: on our upload moderators, as they only have one thread to review rather than several... on you, as submitting a single thread is much quicker and easier than several... and on downloaders, as they can get everything they want all in one place rather than having to hunt around.
If you are doing a huge set, you can always break the set up into pieces, posting more screenshots along with the downloads as comments in the thread, as is done here and here. To do that, create a new thread in the Creator Issues Forum and arrange your thread there, using the first post as an introduction, and attach your uploads and images to subsequent posts in the thread. When you're done, PM a moderator to have it moved to the upload queue. For more information, read the message that displays when you go to post in Creator Issues. |
| Good title |
|---|
| You'll need a good title for your upload which describes what it is, and interests people in downloading it.
Good titles:
Bad titles:
|
| Good description |
|---|
| In the main text of your upload, you'll need to write a good description of what you have made. The description must be about what you have made - what it is, what its features are, etc... You don't have to write a novel here, just a few sentences to get people interested. Please make sure this description is in English, don't over-use smileys/emoticons, and if necessary, run it through spellcheck and proofread for typos.
Good descriptions:
Bad descriptions:
|
| Permission/Credit |
|---|
| If you are not starting completely from scratch or editing Maxis items, you MUST give credit for what you use made by other people. This means if you use someone else's mesh, textures, alphas, or bump maps (in whole or in part) you must credit them. You can't just edit whatever you like. In addition, you'll need to check the original creator's policies to make sure they allow you to do so - if they say you can't, or they don't say one way or the other, you will have to ask permission and wait for a "yes" reply before you post your work. If they say "no" or don't reply, you can't post it!
Make sure that you post a credit and a link back to the original creator, and if you got permission, you need to mention it! (i.e. "Thanks to Soandso from http://www.randomsimsite.com for giving me permission to edit their original textures.") We know many creators require permission but can't know you've gotten it if you don't say so. You can and will be warned for stealing content if you use someone else's work without permission/credit, so if you don't remember where you got something or can't get permission, go the safe route and make it yourself or find something you can edit.
|
Additional Stuff
- If your upload is rejected or marked as changes required and you're not sure why, ask in Creator Issues.
- If you're not sure whether your lot is ready for uploading, use the Creator Feedback Forum to get feedback on it.